Hover a mouse pointer over the Settings menu on the menu bar to display its drop-down menu.
Slide a mouse pointer over to the Global Values option then Pay Formulas to display its menu.
Click Pay Formula to
open the Pay Formula screen.
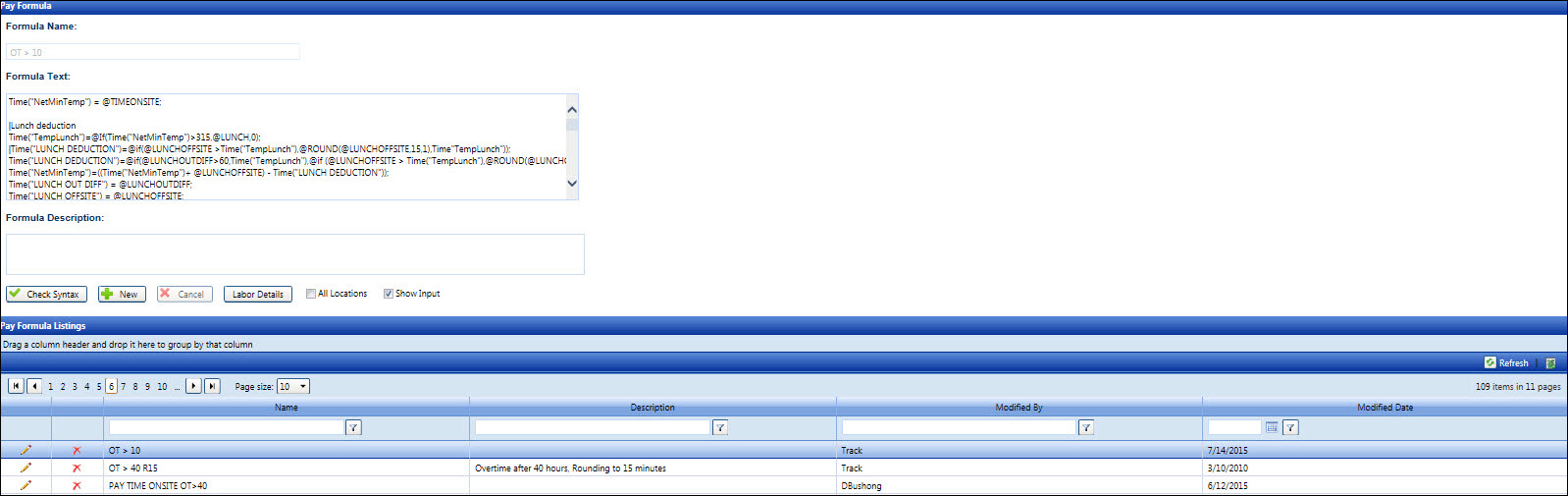
Click the All Locations checkbox to display the pay formula assigned to all locations in the Pay Formula Listing.
Hover a mouse pointer over the Settings menu on the menu bar to display its drop-down menu.
Slide a mouse pointer over to the Global Values option then Pay Formulas to display its menu.
Click Pay Formula to
open the Pay Formula screen.
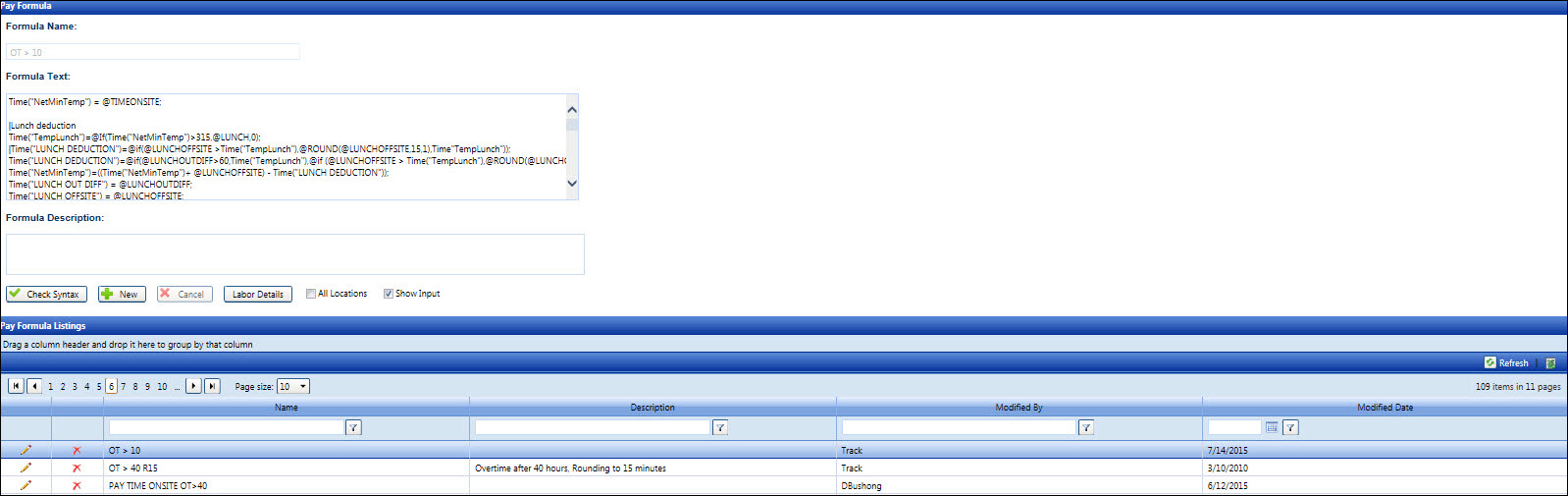
If applicable, select a location from the Location drop-down list located at the menu bar.
From the Pay Formula screen, click the New button to enable the Formula Name, Formula Text, and Formula Description text boxes.
Enter a new pay formula name into the Formula Name text box.
Copy and paste or enter the pay formula text, associated with a new formula, into the Formula Text text box.
Add at least one blank line at the end of the pay formula text after the word "stop;". This will ensure the pay formula will work properly.
Enter a new formula description into the Formula Description text box, if applicable.
Click the Check Syntax button to check the pay formula for errors. If the pay formula is entered correctly, then the message displays, "No errors found in the formula." at the top of the Pay Formula Listing.
Click the Save button to save and display the new pay formula in the Pay Formula Listings.
The pay formula name cannot be edited.
From the Pay Formula Listing, click the Edit icon on a line item to enable the Formula Text and Formula Description text boxes.
Make the changes then click the Update icon to save the modifications to the selected pay formula.
For security purposes, a pay formula cannot be deleted if it is in use.
From the Pay Formula Listing, click the Delete icon on a line item. The delete confirmation pop-up message appears.
Click OK to delete the selected pay formula.
Related Topics
Create a Pay Formula Using the Pay Formula Wizard