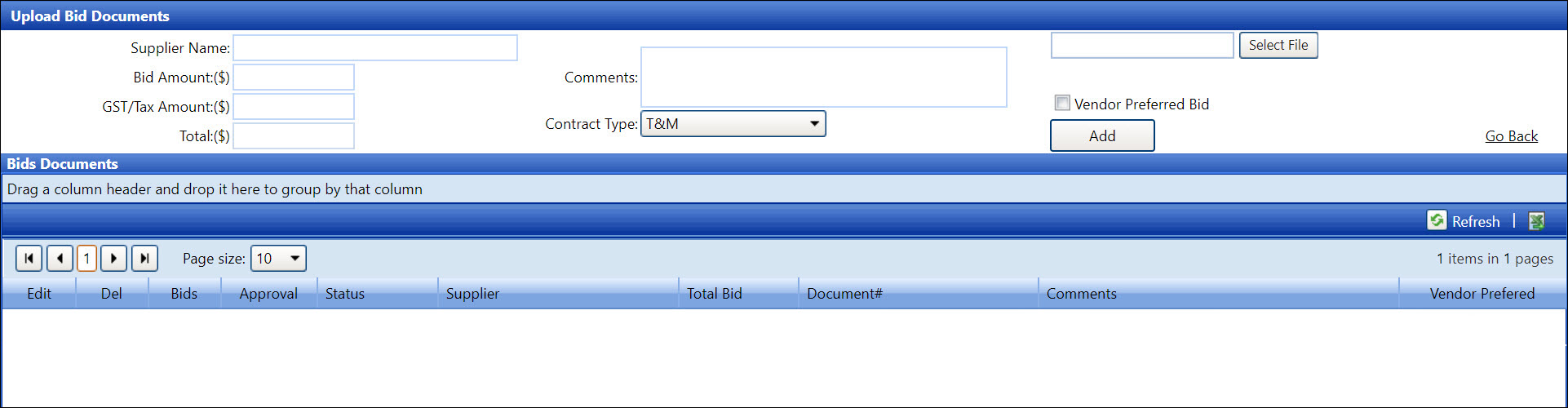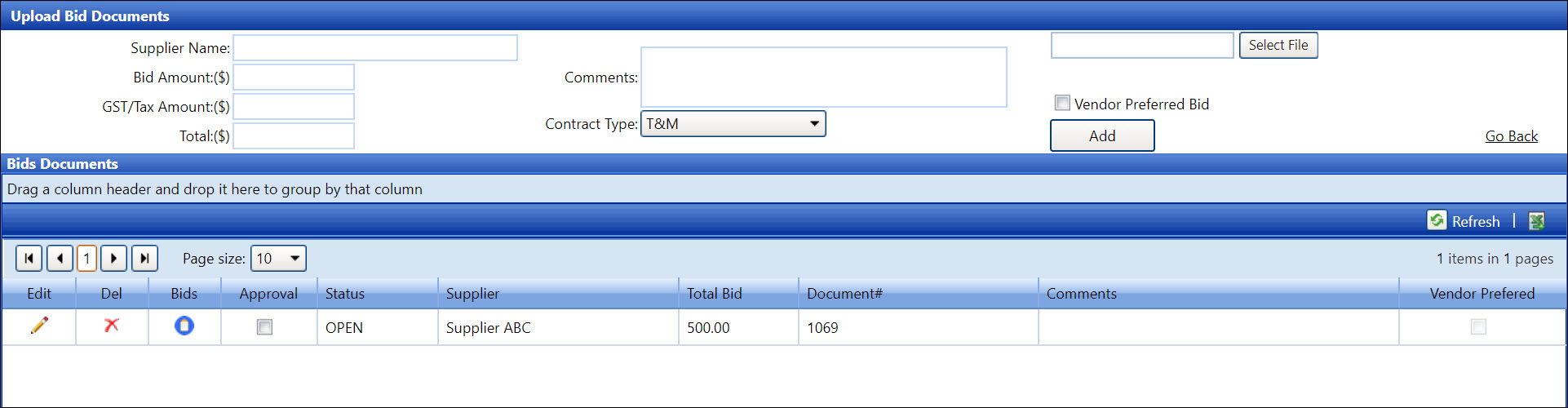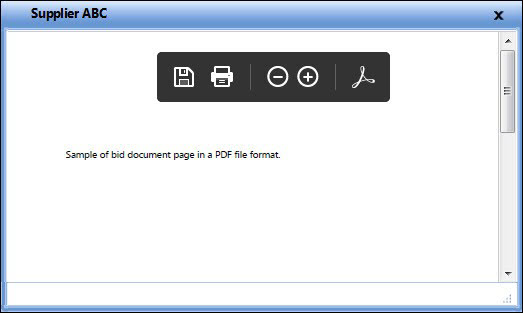Bid Documents
The purpose of bid documents is to identify, document, and audit expenses
that are non-contractual. Bid documents address the non-contractual sub-contract
labor, equipment, and materials that are not stated in the original agreement
terms and conditions while the contractual skills, labor rates, equipment,
and materials remain the same.
By using the bid documents feature, contractors can add the supplier
name, bid amount with or without tax, and attached a bid document. Contractors
can enter and upload multiple competitive bids for review. Once a bid
document is submitted, a bid document number is assigned and linked to
the pre-approval request. Before approving the pre-approval request, approving
one of the bid documents is mandatory.
Users will have access to the bid documents feature according to the
assigned profile rules. From the Upload Bid Documents screen, click the
Go Back link to return to previous
page.
Open the Upload Bid Documents screen
Hover a mouse pointer over the Activity
menu link on the menu bar to display its menu.
Slide a mouse pointer over the Pre-Approvals
option to display its menu.
Click Pre-Approval Request
to open the Pre-Approval Request screen. Refer to Submit
a pre-approval request to submit a new pre-approval request.
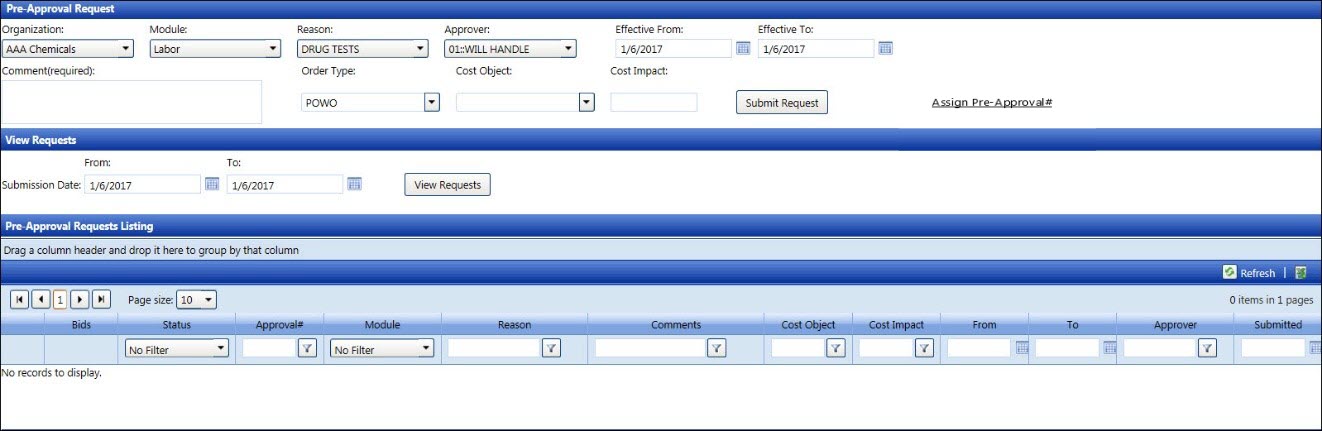
From the View Requests area, enter the pre-approval request
submission date or date range into the To
and From text boxes, or select
the dates from the calendars.
Click the View Requests
button to display the pre-approval requests in the Pre-Approval Requests
Listing.
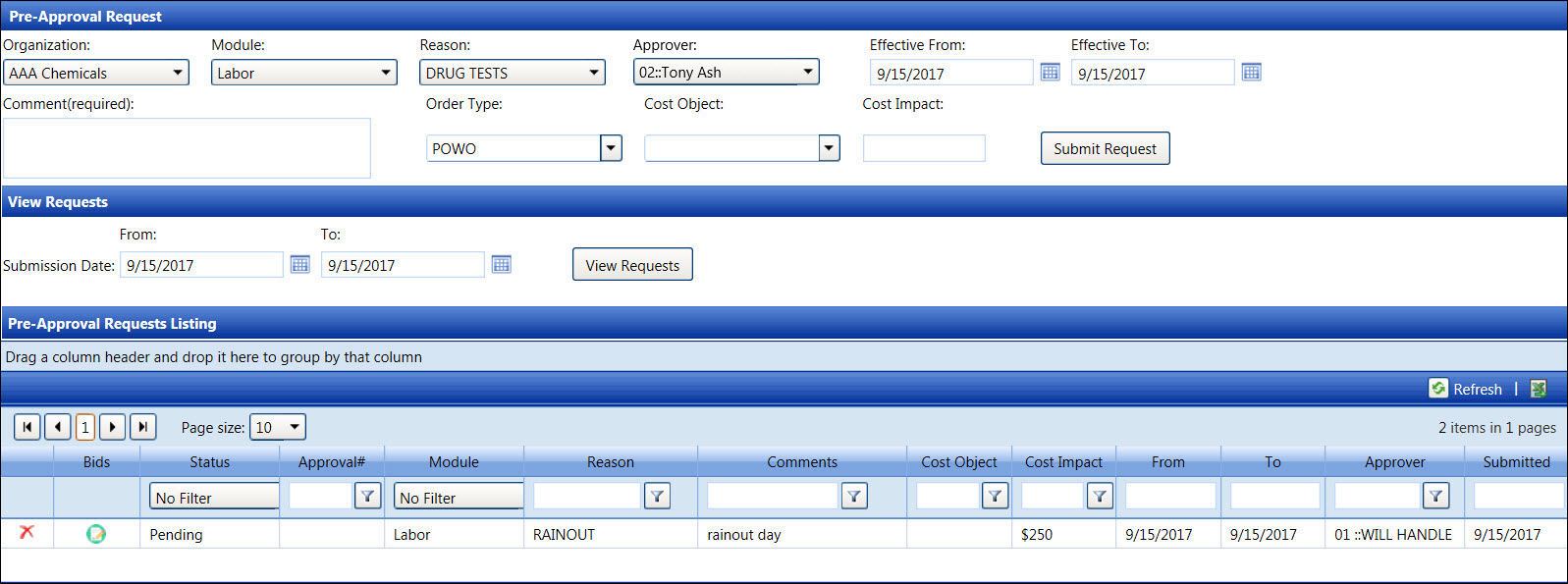
From the Pre-Approval Requests Listing, click the Bid
Document Page icon  on a line item. The
Upload Bid Documents screen opens.
on a line item. The
Upload Bid Documents screen opens.
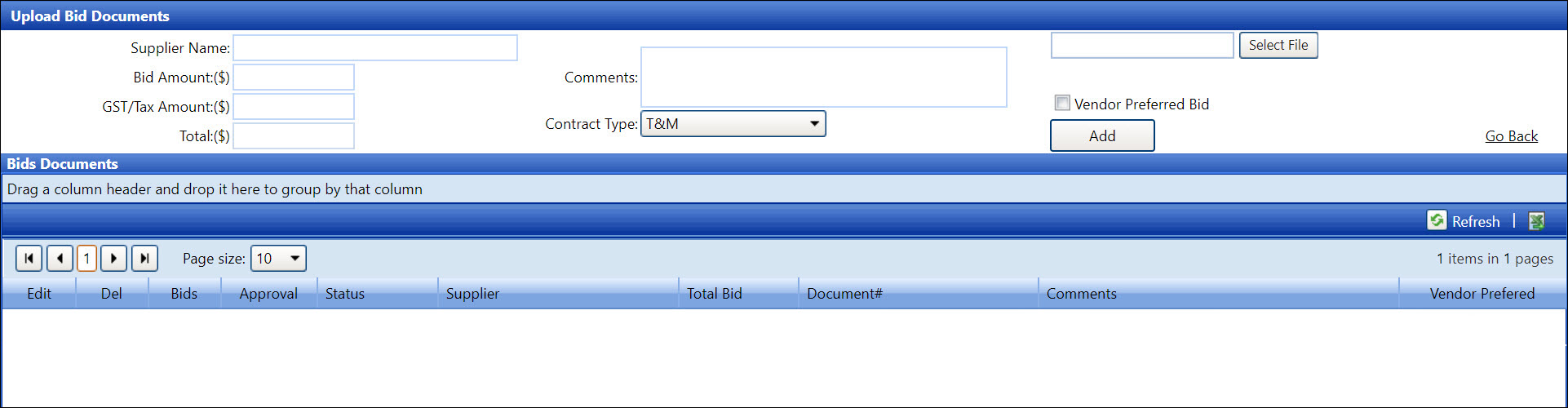
Submit a new bid document
Attach a bid document in the PDF file format is recommended. However,
Track also accepts TXT, JPEG, JPG, or PNG file type.
From the Upload Bid Documents screen, enter a supplier name
into the Supplier Name text
box.
Enter a bid amount into the Bid
Amount text box. Click anywhere on the Upload Bid Documents
screen or press the Tab key
to accept the bid amount entry and display the total amount in the
Total text box.
If applicable, enter the tax amount into the Tax
Amount text box. Click anywhere on the Upload Bid Documents
screen or press the Tab key
to accept the tax amount and display the calculated total amount in
the Total text box.
Enter information related to the bid document into the Comments text box, if applicable.
Select a contract type from the Contract
Type drop-down list.
Attach a bid document is mandatory. Click the Select
File button to open a dialogue box which allows a bid document
selection.
Select a bid document in the PDF, TXT, JPEG, JPG, or PNG file
format. The selected file name displays in the Select File text box.
If this supplier is a vendor preferred bid, click the Vendor Preferred Bid checkbox.
Click the Add button
to save and display the bid information in the Bids Documents grid.
The bid document has an OPEN status. If this bid is a vendor preferred
bid, then its checkbox is selected under the Vendor Preferred column.
Click Go Back
to return to the Pre-Approval Request screen, displaying the Attached
Bid Document icon.
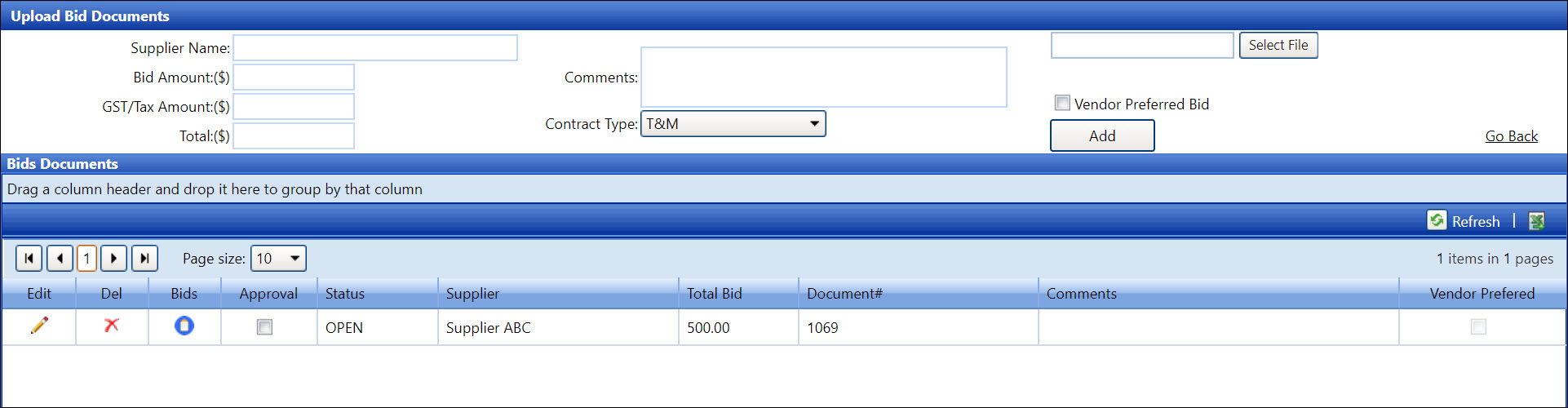
View a bid document
From the Pre-Approval Request screen, click the Attached
Bid Document icon  to open the Upload Bid
Documents screen
to open the Upload Bid
Documents screen
From the Upload Bid Documents screen, click the Bids
icon to open the attachment. Two results will occur.
If the attachment is the PDF file format, then the dialogue
box opens and displays the supplier name and the selected attachment.
Click the appropriate icon to print, save, zoom in or out. Click
the Close icon to close the dialogue box and return to the Upload
Bid Documents screen.
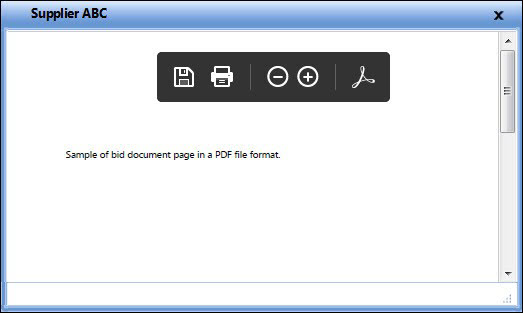
If the attachment is TXT, JPEG, JPG, or PNG file format,
then the pop-up message opens, displaying the options to open,
save, or cancel. Click Open to view the document in the default
viewer.
Approve a bid document
From the Upload Bid Documents screen, click the checkbox on
a line item under the Approve column to approve the selected bid document.
The checkmark is displayed in the selected checkbox. The Edit and
Delete icons are disabled. All of the other bid documents have the
CLOSED status.
If the pre-approval request has not been approved, another bid
document may be selected. Click the checkbox of the selected bid document
to uncheck the box. The checkmark is no longer displayed in the checkbox.
All of the bid documents have the OPEN status.
Click the checkbox on a line item to approve another bid document.
The checkmark is displayed in the selected checkbox. All of the other
bid documents have the CLOSED status.
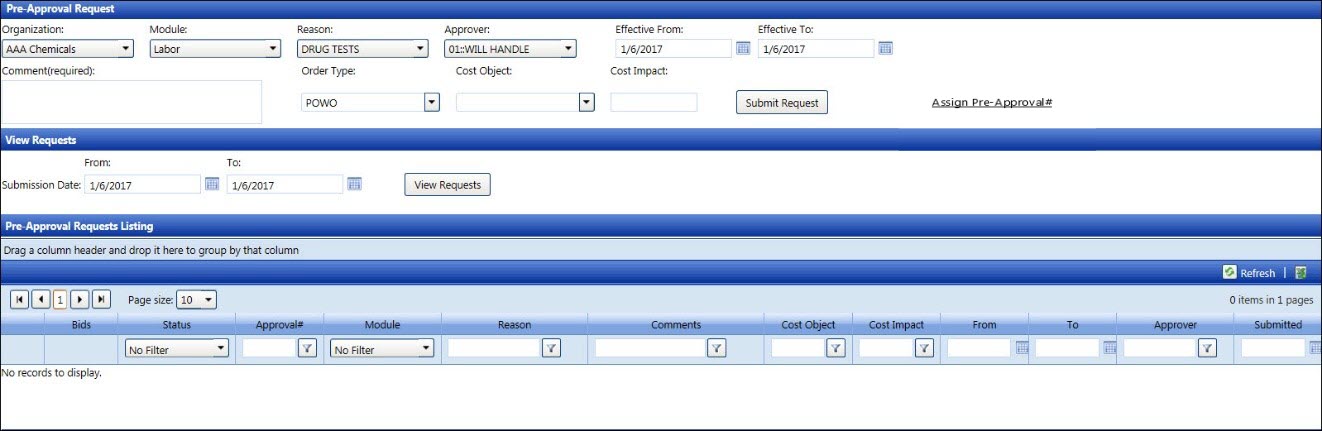
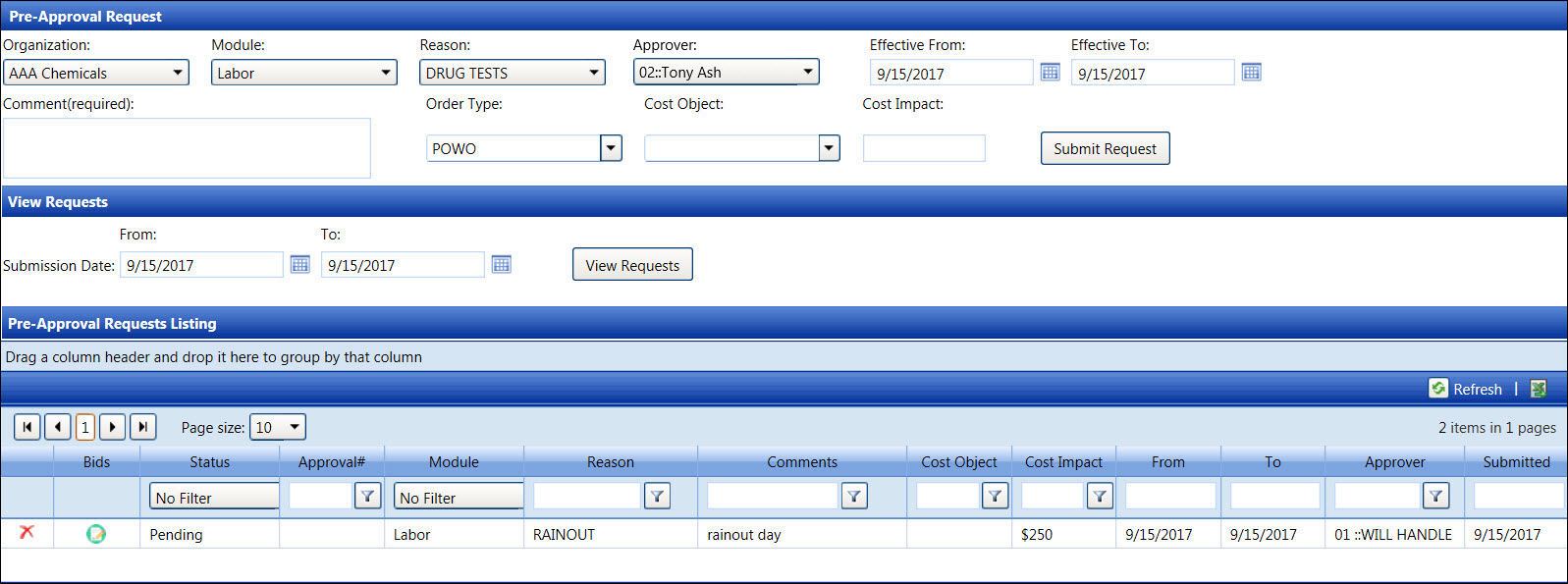
![]() on a line item. The
Upload Bid Documents screen opens.
on a line item. The
Upload Bid Documents screen opens.