Hover a mouse pointer over the Settings menu link on the menu bar to display its menu.
Slide a mouse pointer over the Global Values to display its menu.
Click Delegation of Authority
to display the Delegation of Authority screen.
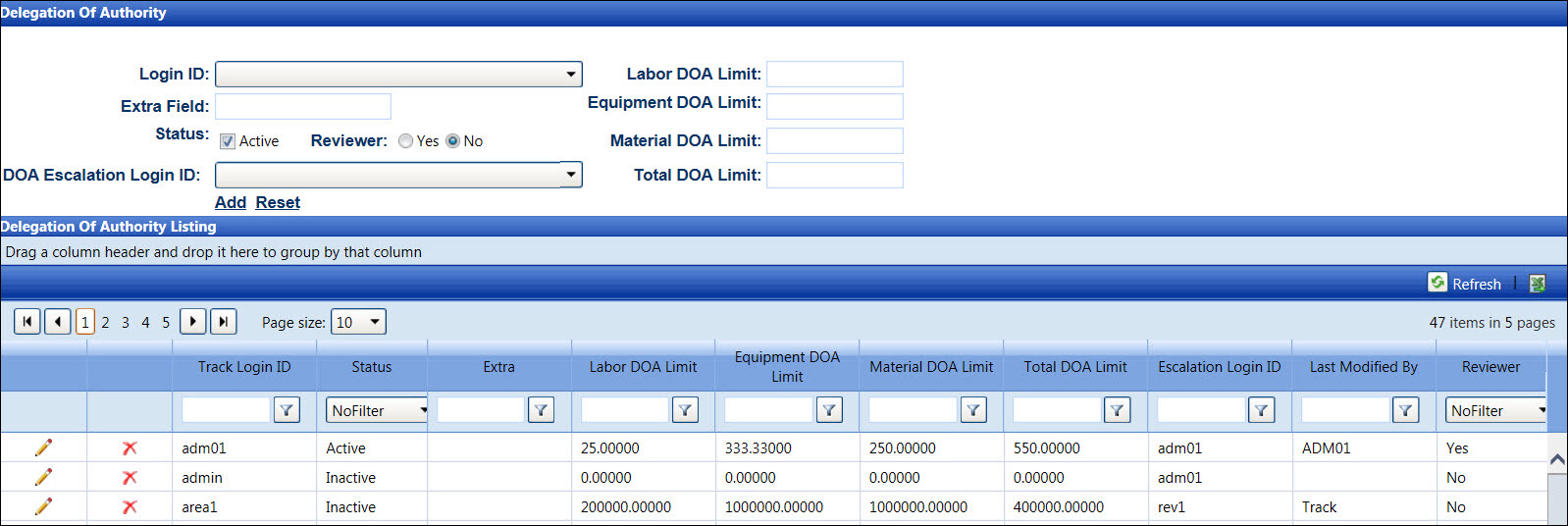
In order for the delegation of authority limits alert to work properly, ensure that the alert is enabled on the Application Settings screen. Refer to Application Settings for more information.
Hover a mouse pointer over the Settings menu link on the menu bar to display its menu.
Slide a mouse pointer over the Global Values to display its menu.
Click Delegation of Authority
to display the Delegation of Authority screen.
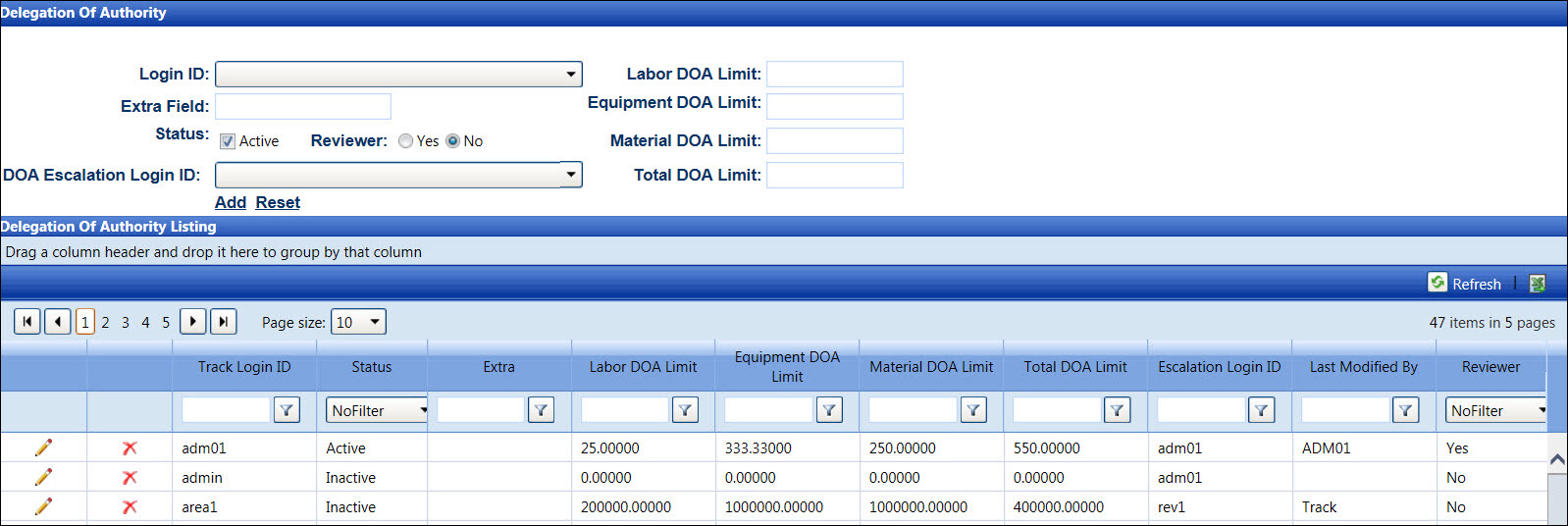
From the Delegation of Authority screen, select the login ID from the Login ID drop-down list.
Enter additional information into the Extra Field text box, if applicable.
The Active checkbox is selected by default. If the new DOA limits are currently inactive, click the Active checkbox to uncheck it. Otherwise, proceed to the next step.
In the Reviewer area, the No button is selected by default. Click the Yes button to assign the selected Login ID as a Reviewer. This setting will determine if the user's selected Login ID will be able to select the Review for Me option in the Authorization Central screen's Area ID drop-down list.
Select the delegation of authority escalation Login ID from the DOA Escalation Login ID drop-down list.
The limits are associated with the Login ID. Enter the limited amounts into the Labor DOA Limit, Equipment DOA Limit, Material DOA Limit, or Total DOA Limit text boxes.
Click Add to save and display the selected Login ID with assigned DOA limits in the Delegation of Authority Listing.
From the Delegation of Authority Listing, click the Edit icon on a line item to enable the Extra Field, Labor DOA Limit, Equipment DOA Limit, Material DOA Limit, and Total DOA Limit text boxes, the DOA Escalation Login ID drop-down list, Active checkbox, and Reviewer buttons.
Make the changes into appropriate text boxes, buttons, checkbox, and drop-down list.
Click the Update icon to save and display the modifications in the Delegation of Authority Listing.
The delegation of authority limits cannot be deleted, but it can be assigned an Inactive status when not in use.
From the Delegation of Authority Listing, click the Delete icon to on a line item. The delete confirmation pop-up message appears.
Click the OK button to assign the selected DOA limits an Inactive status and remain in the Delegation of Authority Listing.
If the allocations exceed the DOA limits, the alert message is sent to the approver through the Track Internal Message. The line item that exceeds the DOA limits is highlighted in yellow. Refer to the Application Settings to ensure the DOA Alerts is set up.
From the Authorization Central screen, clicking the Review for Me option will only display the timesheets with the area IDs that correlated with the user's assigned area IDs. If the All Reviewed Allocations option is selected, then the timesheets display in the Authorization Detail grid is based on the user's login ID.
If a user is assigned the Review for Me option, he/she can only approve the allocations. The timesheet will not be created until the allocations are authorized.
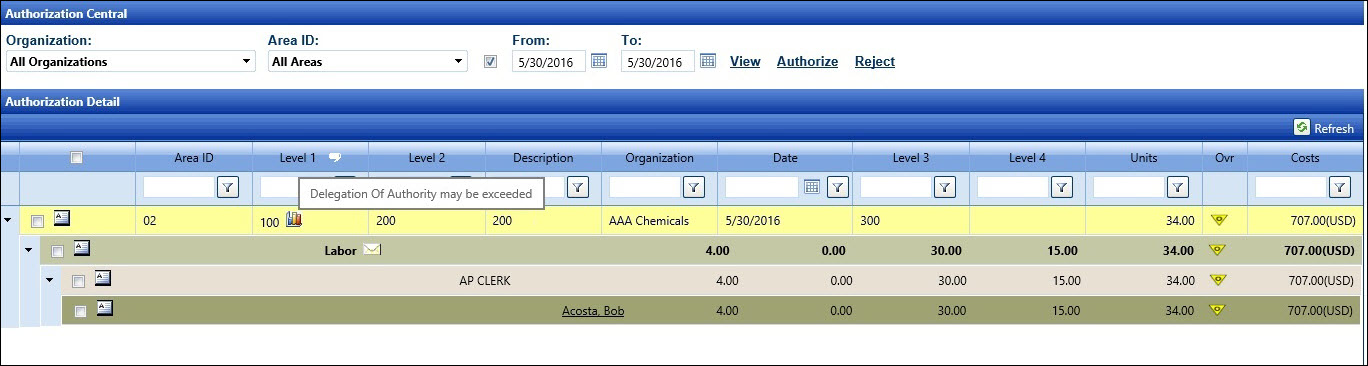
While viewing the allocations on the Authorization Central screen, the line items with the exceeded DOA limits are highlighted in yellow.
Hover a mouse pointer over the yellow highlighted line item to enable a pop-up message displaying, "Delegation of Authority may be exceeded."
There are two different methods for resolving the exceeded DOA limits.
Approve the line item with the exceeded DOA limit
If the user (lower level DOA approver) has only the rights to approve the line item with the exceeded DOA limit, then refer to the Authorize hours, other costs, and charges to approve the line item without creating a timesheet. The approved line item is highlighted in blue.
This process will escalate the selected approved line item to another user (upper-level DOA approver) who will authorize the allocations and create a timesheet.
When the line item is approved, then the message is sent to a upper-level DOA approver through the Track Internal Message. Refer to the Track Internal Message for the more information.
Authorize the line item with the exceeded DOA limit
If the line item with exceeded DOA limit is within the user (lower level DOA approver) assigned DOA limits, then refer to the Authorize hours, other costs, and charges to authorize the allocations and create a timesheet.
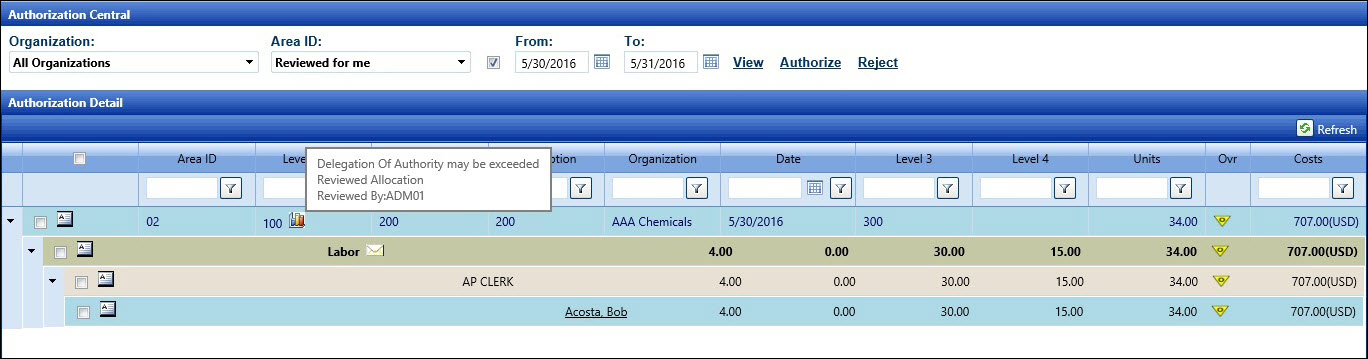
From the Authorization Central screen, clicking the Review for Me option will only display the timesheets with the area IDs that correlated with the user's assigned area IDs. If the All Reviewed Allocations option is selected, then the timesheets display in the Authorization Detail grid is based on the user's login ID.
If the second level approver needs the allocations reviewed prior to authorization, then he/she should only authorize allocations highlighted in blue.
When the user (upper-level DOA approver) opens the Authorization Central screen, he/she will be able to see the allocations in the Authorization Detail grid, highlighted in blue. Otherwise, select the timesheet date then click the View link to display the authorized allocations that exceed the DOA limit, highlighted in blue.
Hover a mouse pointer over the blue highlighted line item to enable a pop-message displaying the Reviewer's login ID.
There are different methods in authorizing the exceeded DOA limits.
If the line item with exceeded DOA limit is within the user (upper-level DOA approver) assigned DOA limits, then refer to the Authorize hours, other costs, and charges to authorize the hours, other costs, and charge. Doing so will enable Track to create a timesheet and remove the reviewed status from the allocations.
If the upper-level DOA approver does not have the rights to authorize the allocations, Track will repeat the alerts until the issue is resolved. Refer to the Resolve Delegation of Authority (DOA) limits.
If the upper-level DOA approver authorizes partial allocations, then the timekeeper is allowed to reject the remaining allocations. In case of the rejections, the timekeeper is notified by Track Internal Message and/or e-mail, depending on the alert settings at the Application Settings screen. Refer to the Track Internal Message and Application Settings the more information.
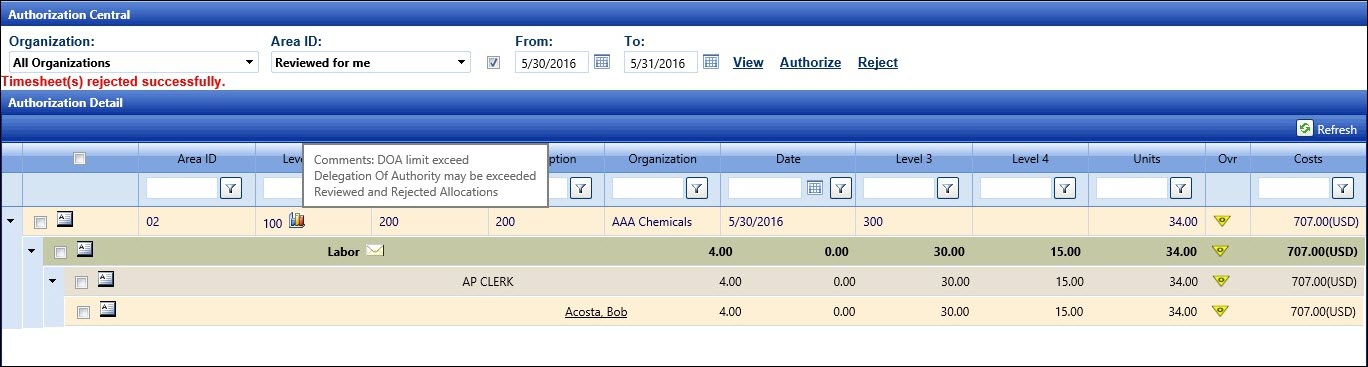
Click the checkbox on a line item that has the exceeded DOA limit is selected.
Click Rejected Time Comments
icon ![]() to enable the Rejected Time Comments text
box.
to enable the Rejected Time Comments text
box.
Depending on the Application Setting, the Rejected Time Comments text box may be a required field. Enter the reason for the rejected line item into the Rejected Time Comments text box. Refer to Application Settings to ensure the rejected comment required setup is enabled.
Click the Reject link to reject the line item. The selected line item is rejected and the message displays, "Timesheet(s) reject successfully." The line item is now highlighted in pink. The Track Internal Message is sent to the Reviewer for further action. Hover a mouse over the pink highlighted line item to display the pop-up a message with the rejected comments.
Related Topics