After accessing Track, hover a mouse pointer over Activity.
Drop down to Labor Hours then select Labor Activity to open the Labor Hours screen.
Alternatively, clicking Activity at the menu bar will also open the Labor Hours screen.
Select the organization from the Organization drop-down list.
Enter a date into the From text box or select a date from a calendar.
From the Labor Listing, click one or more checkboxes to select the labor resources.
Click
Request Override to open the
Override Hours screen.
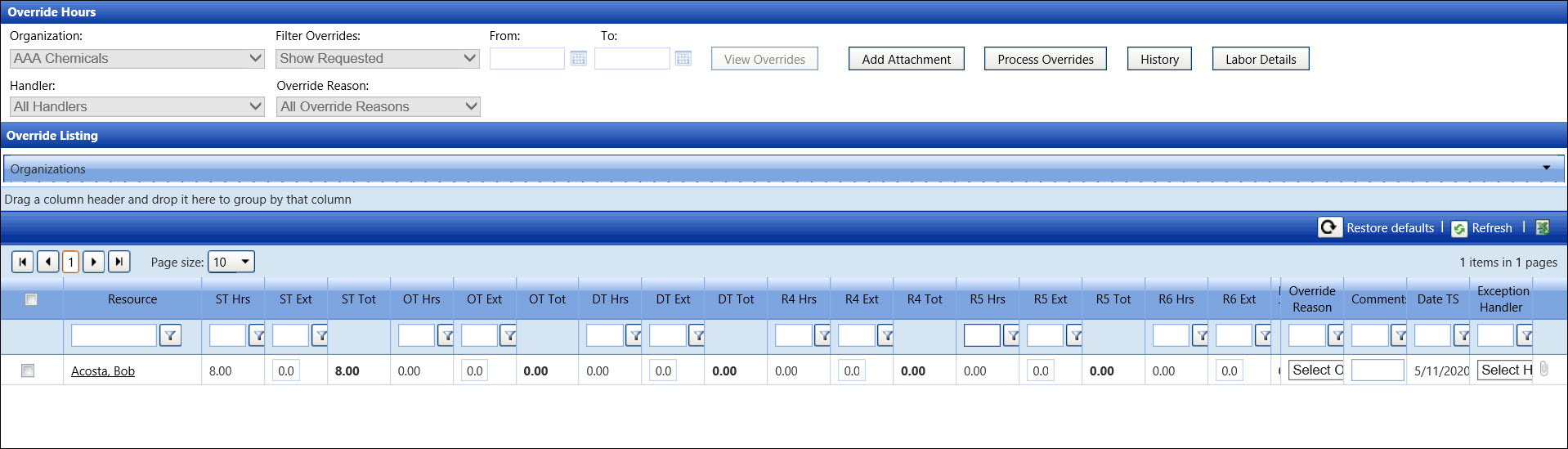
From the Override Listing, enter extra time into the correct Time Extra text boxes. For this tutorial, enter the extra straight time into the Straight Time Extra text box.
Tab over to the next text box. The labor resource’s checkbox is automatically selected.
Repeat the steps to enter the Extra Overtime, Double Time, Rate 4, Rate 5, or Rate 6 into the appropriate text box.
Select an override reason from the Override Reason drop-down list.
Enter a detailed comment, which is recommended, into the Comments text box.
Select an Exception Handler from the drop-down list.
Click
the Attachment icon ![]() .
The dialog box opens.
.
The dialog box opens.
Click the Select File button to locate and select a document.
Click the Upload button to upload and attach the selected document.
Repeat the steps to enter the extra times into the appropriate text boxes for other labor resources and attach a required document for an override request as needed.
After all the override requests are entered and the required attachments for the override requests are uploaded, click the Process Override button to submit the override requests. If the override reason requires an attached document but a document is not attached, the Attachment icon turns red.
Repeat the steps to re-enter the extra times and attach a required document for this override request