Hover a mouse pointer over the Settings menu on the menu bar to display its drop-down menu.
Slide a mouse pointer over the Global Values option then Pay Formulas to display its menu.
Click Pay Types to open
the Pay Types screen.
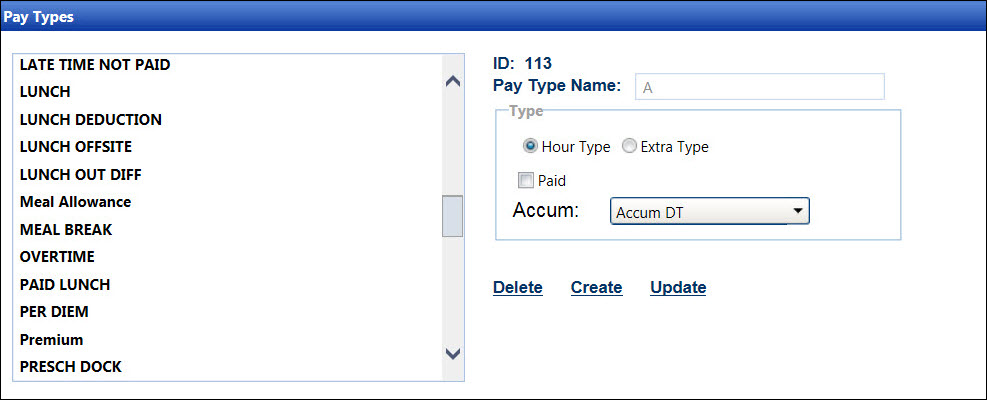
Pay types can be payable, non-payable, or extra charges. They are defined as hours or extra charges, such as straight time, overtime, holidays, vacation time, lunch break, or per diem. From the Labor Details screen, pay types are used when adding a pay override for hours in the Hour Entry Form or extra charges in the Expense Entry Form. From the Rates Manager screen, the pay types are displayed in the grid if the pay types are defined as Hour Type.
Hover a mouse pointer over the Settings menu on the menu bar to display its drop-down menu.
Slide a mouse pointer over the Global Values option then Pay Formulas to display its menu.
Click Pay Types to open
the Pay Types screen.
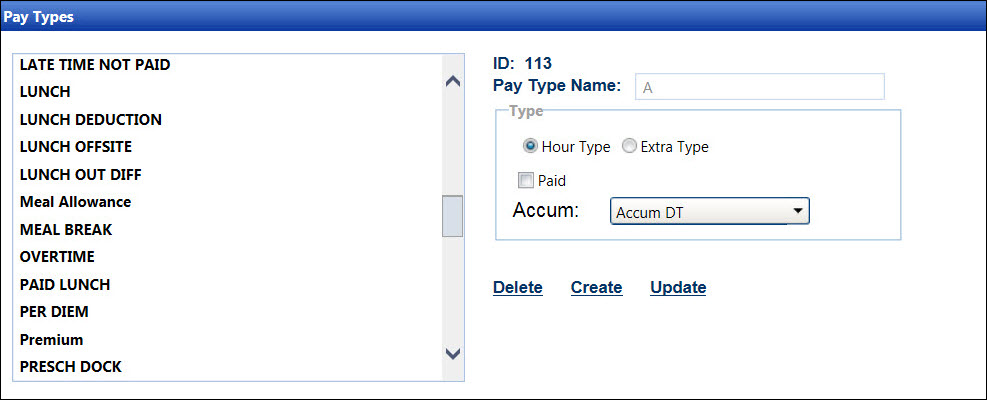
Pay type name cannot be edited after it is added. However, a pay type name that is not in use can be deleted.
From the Pay Types screen, click Create to enable the Pay Type Name text box and the Type buttons.
Enter a new pay type name into the Pay Type Name text box.
Click Save to save and display the new pay type name into the list box.
Ensure the new pay type in the list box is highlighted. There are two pay type options.
Hour
Type option:
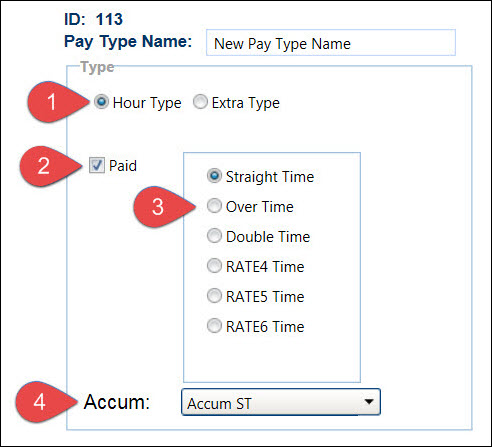
From the Type area, the Hour Type button is selected by default.
Click the Paid checkbox to display the paid options.
Select the paid option by clicking one of the buttons.
Select an accumulated time from the Accum drop-down list.
Click Update to save the selected hour type to the new pay type.
Extra Type option:
From the Type area, click the Extra Type button.
Click Update to save the selected extra type to the new pay type.
A pay type name cannot be edited. However, a pay type can be deleted if it is not in use.
From the Pay Types screen, select a pay type from the list box to highlight it and enable the Type buttons, checkboxes, and drop-down list.
Make the changes to the pay type options in the Type area.
Click Update to save the modifications.
For security purposes, a pay type cannot be deleted if it is in use.
From the Pay Types screen, select a pay type from the list box to highlight it.
Click Delete. The delete confirmation pop-up message appears.
Click OK to delete the selected pay type.
Related Topics