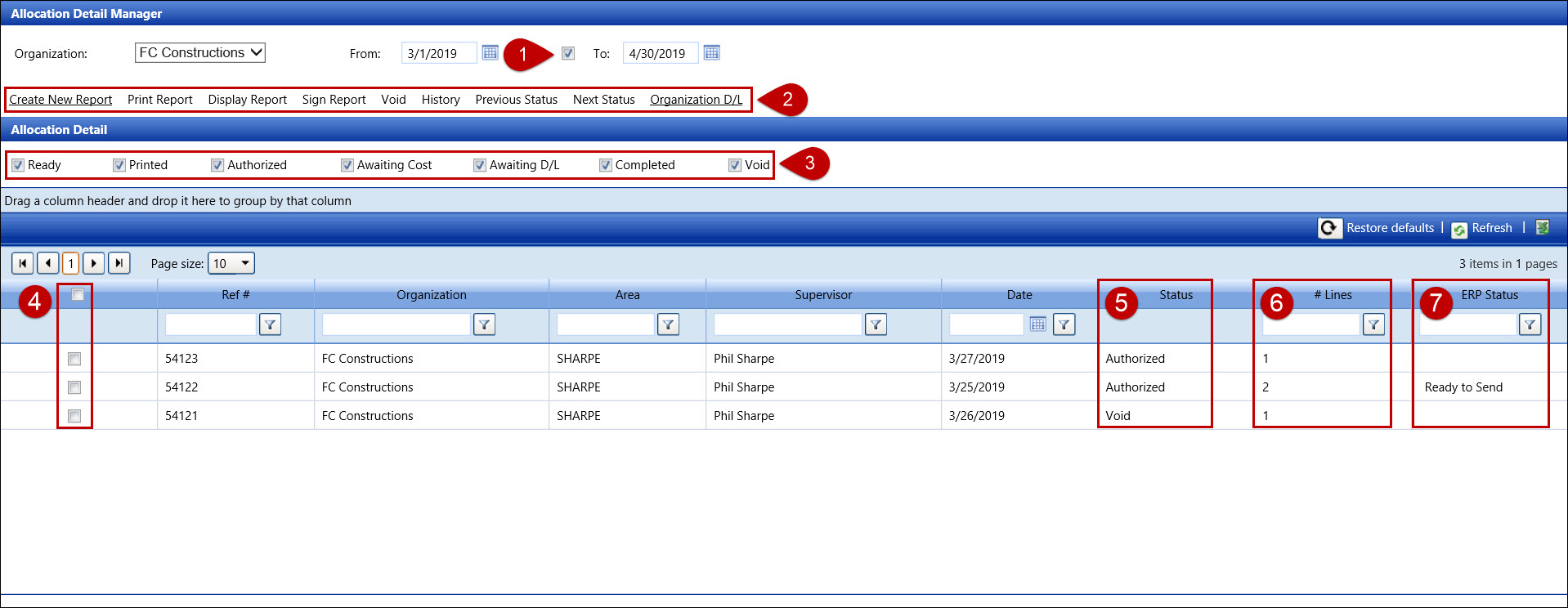
Hover a mouse pointer over the Invoices menu link to display its drop-down menu.
Slide a mouse pointer over to the Timesheet to display its menu.
Click Central to open the Allocation Detail Manager screen.
Use the filter feature to find specific timesheet. Refer to the Filter Option for more information.
If applicable, select a location from the Location drop-down list located at the menu bar.
From the Allocation Detail Manager screen, select an organization from the Organization drop-down list.
Enter a date or date range into the From and To text boxes. Alternatively, select the dates from the calendars. (see also Date Format) The timesheets are displayed in the Allocation Detail grid.
Click the checkbox on a line item to select a timesheet. Refer to Understand the Allocation Detail Manager links for more information.
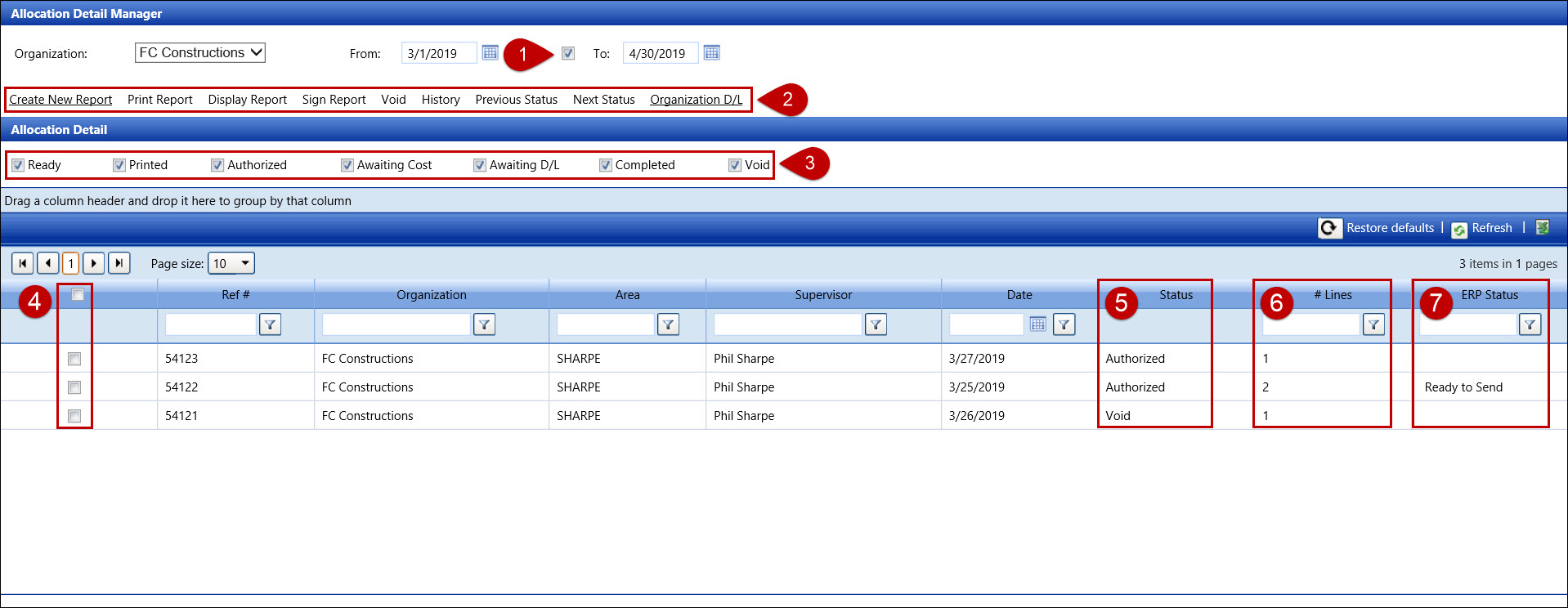
Select or deselect the checkbox located between the date text boxes to enable or disable the To text box.
Some links are enabled once the Allocation Detail Manager screen opens. However, some links will enable once a line item in the Allocation Detail grid is selected. Refer to Understand the Allocation Detail Manager links for more information.
The Status checkboxes are located at the top of the Allocation Detail grid. The timesheets displayed in the Allocation Detail grid will depend on the selected checkboxes. Refer to Understand the Report Status checkboxes for more information.
Click a checkbox on a line item to select a timesheet. Select or deselect the checkbox at the column header select or deselect all timesheets.
The Status column displays timesheet's current status.
The # Lines column displays the number of items on the selected timesheet.
The ERP Status column displays timesheets that are ready to send to the ERP system or have already been sent. If a timesheet has Awaiting Cost or Awaiting D/L status, then the Ready to Send status is displayed. The Sent status indicates that the timesheet has been completed and already sent to an ERP system, such as SAP.
Some links are enabled once the Allocation Detail Manager screen opens. However, some links will enable once a line item in the Allocation Detail grid is selected.
Links |
Descriptions |
Create New Report |
Creates a new timesheet with an assigned unique timesheet reference number. This function is an alternative method to creating a timesheet in the Authorization Central screen. Ensure the user's business practice before creating a new timesheet. |
Print Report |
Displays a report for the selected timesheet in a PDF file format in a new window. The selected timesheet can be saved or printed. |
Display Report |
Opens the Allocation Detail dialog box, displaying the selected timesheet reference #, hours, other costs, and/or charges. To expend the line time, click the Expand icon or click the Tool-Tip icon, located next to the Level 1 column header. |
Sign Report |
Changes the timesheet with Printed status to the Authorized status. |
Void |
Voids a timesheet with Ready, Printed, or Authorized status. |
History |
Opens the dialogue box and displays the selected timesheet history, including timesheet's status, date and time stamped of each completed status, Track login name who completed each activity. Use the history audit feature to track the life cycle of each timesheet. |
Previous Status |
Changes the selected timesheet status back to its previous report status. User cannot change a report status if a timesheet has a Void status. |
Next Status |
Changes the selected timesheet status to the Next Report status. The user cannot change a report status if a timesheet has a Void status. |
Organization D/L |
Opens the Organization Allocation Detail Manager window and enables the organization down load feature, creating three pre-formatted tab-delimited text files for each selected allocation detail report. Only available to export reports with the Authorized or Awaiting D/L status. |
Click one or more Status checkboxes to display the timesheet in the grid accordingly. The status is displayed in the Allocation Detail grid under the Status column. If using Authorization Central for authorization, there should never be any timesheets with a status of Ready or Printed. These statuses are only used when creating and printing reports for manual authorization signature.
Status |
Descriptions |
Ready |
Displays timesheets that are ready to print, with a Ready To Print status. |
Printed |
Displays printed timesheets, with a Printed status, that are ready to be authorized. |
Authorized |
Displays authorized timesheets, with the Authorized status. |
Awaiting Cost |
Displays authorized timesheets that are ready for the cost detail extract or awaiting an automated interface process. |
Awaiting D/L |
Displays authorized timesheets that are ready for the organization down load. |
Completed |
Displays completed timesheets. |
Void |
Displays voided timesheets. |