Hover a mouse pointer over the Settings menu on the menu bar to display its menu.
Slide a mouse pointer over the Global Values to display its menu.
Click Plant Codes to
open the Plant Codes screen.
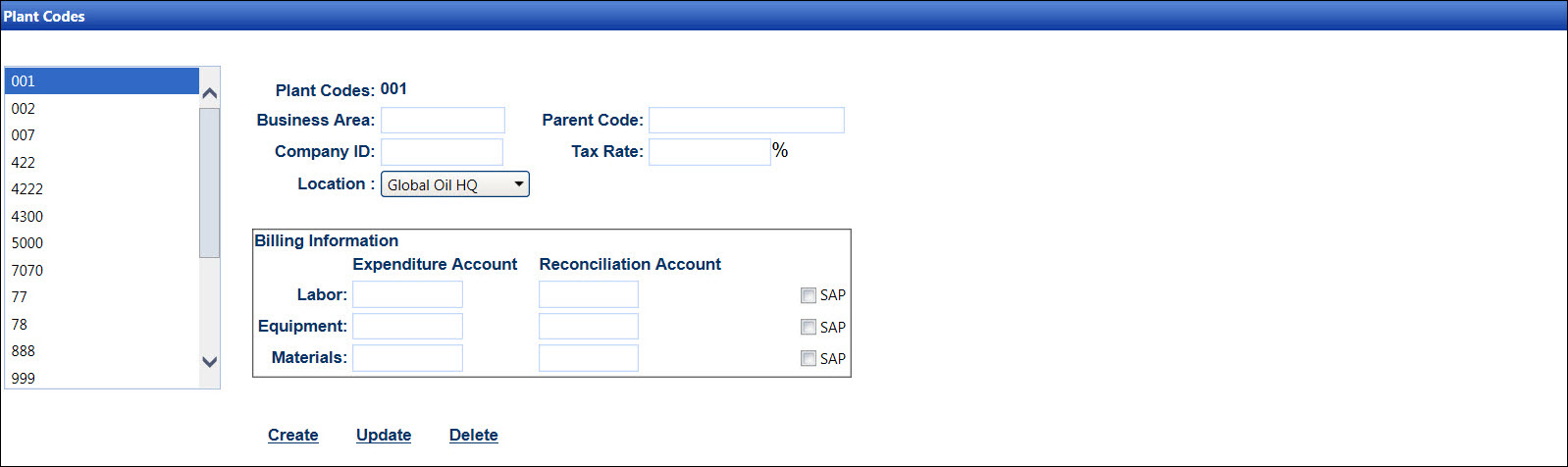
Track has a unique identifier, a company ID, which is used to identify an organization. Company IDs in Track are different from company IDs in Plant Codes.
To add a plant code for a subcontract, refer to Predefined parameters for a subcontract for more information.
Hover a mouse pointer over the Settings menu on the menu bar to display its menu.
Slide a mouse pointer over the Global Values to display its menu.
Click Plant Codes to
open the Plant Codes screen.
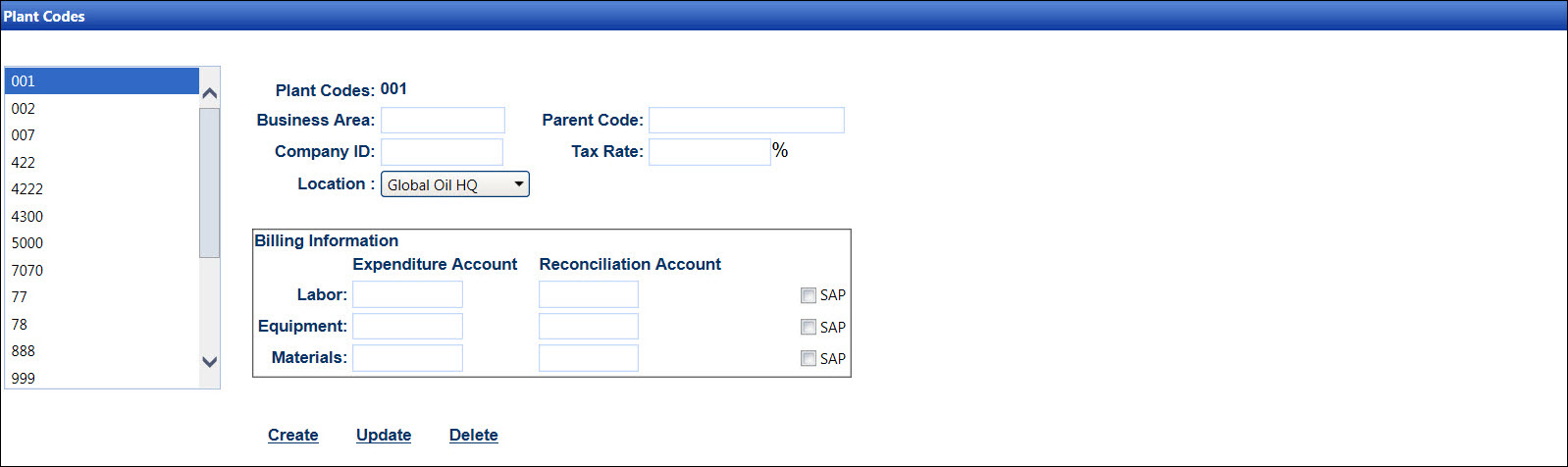
From the Plant Codes screen, click Create to enable the text boxes.
Enter a new plant code into the Plant Code text box.
Enter the information into the Business Area, Parent Code, Company ID, and Tax Rate text boxes, if applicable.
Assigning a location to a plant code is mandatory. Select a location from the Location drop-down list.
In the Billing Information area, enter the information into the Labor, Equipment, or Material text boxes located under the Expenditure Account or Reconciliation Account column.
Click the SAP checkboxes for the Labor, Equipment, or Material if an expenditure or reconciliation account is used with the organization download to SAP.
Click Add to save and display the new plant code in the list box.
From the Plant Codes screen, click a plant code from the list box to highlight it and display its information in the text boxes, checkboxes, and a drop-down list.
Make the changes and/or select another location from the Location drop-down list.
Click Update to save the modifications.
From the Plant Codes screen, click on a plant code from the list box to highlight it and display its information in the text boxes, checkboxes, and a drop-down list.
Click Delete. The delete confirmation pop-up message appears.
Click OK to delete the selected plant code.