Click the Activity menu link to open the Labor Hours screen.
If applicable, select a location from the Location drop-down list located at the menu bar.
From the Labor Hours screen, select an organization from the Organization drop-down list.
Select a labor group from the Group drop-down list.
Enter a date or a date range into the From and To text boxes. Alternatively, select the dates from the calendars. (see also Date Format)
Select a labor resource from the Labor Listing to highlight the line item.
Click the In/Out link
to open the Resource In/Out screen.
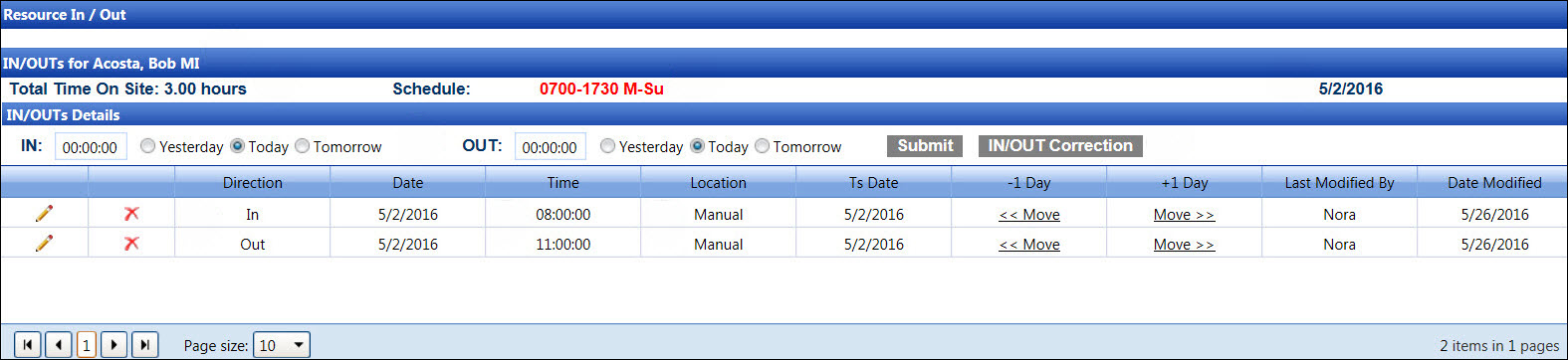
Or click the Labor Details
link to open the Labor Details screen.
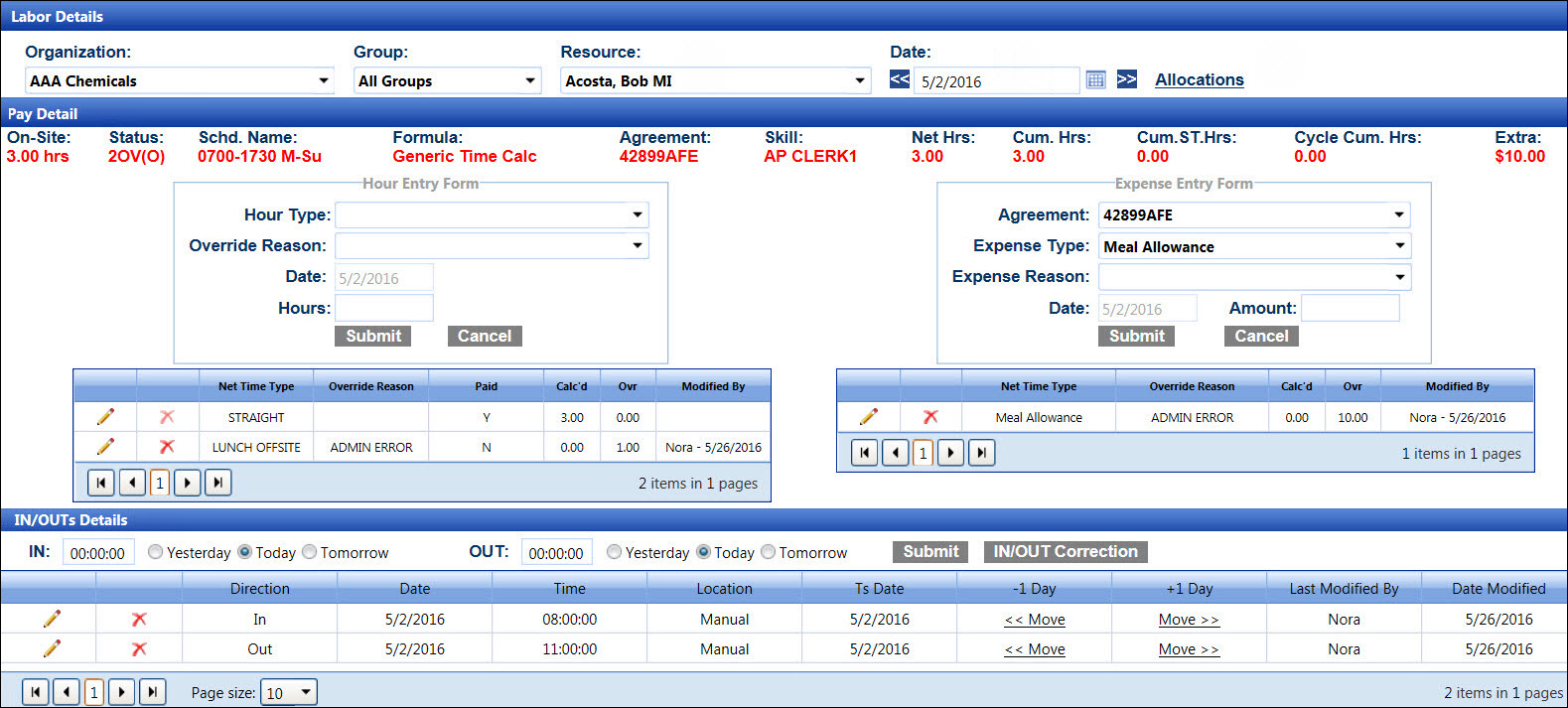
INs and OUTs will be ordered by the swipe time from Access Control System. Locate missing event(s) by looking for two INs and/or two OUTs in a row.
If an IN time is missing an OUT time, enter the OUT time into the OUT text box, using the 24-hour format (HH:MM:SS).
If an OUT time is missing an IN time, enter the IN time into the IN text box, using the 24-hour format (HH:MM:SS).
Click the Submit button to save and display the manually entered IN or OUT time in the IN/OUTs Details grid.