Hover a mouse pointer over the Settings menu on the menu bar to display its drop-down menu.
Slide a mouse pointer over the Labor option to display its menu.
Click
Skill Assignment to open the
Agreement and Skill Assignment screen.
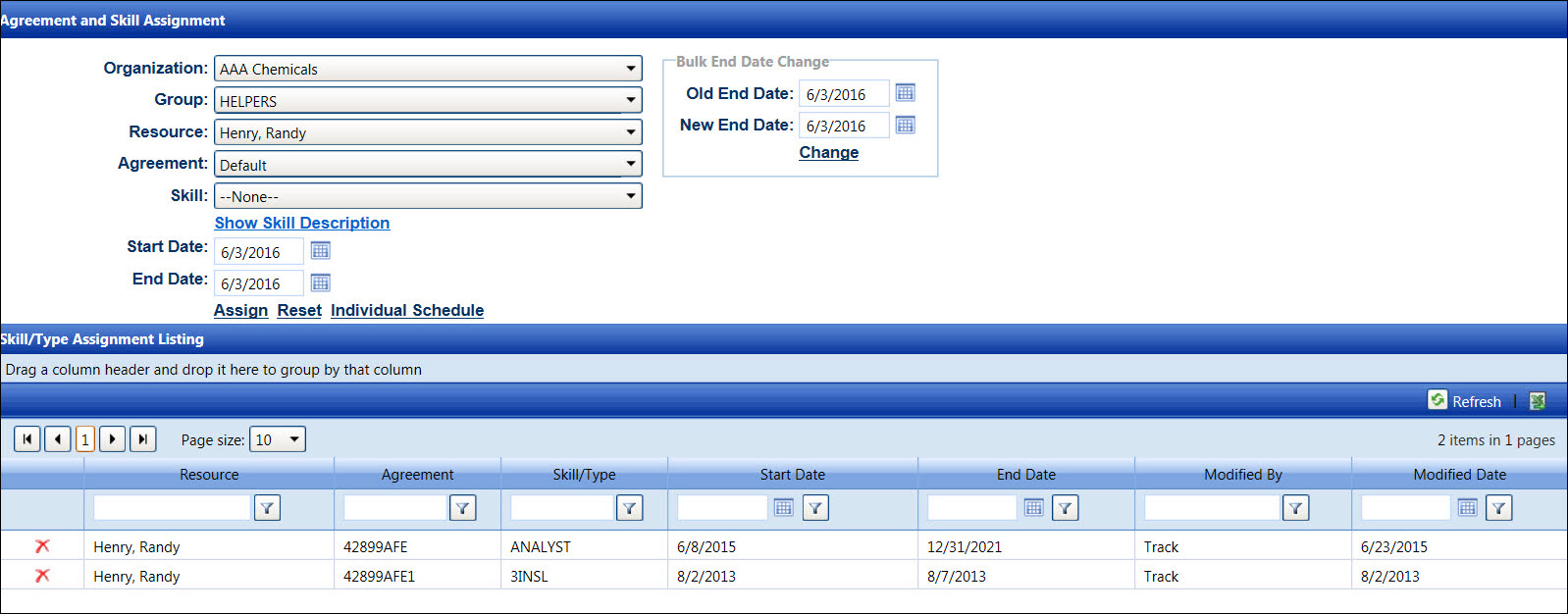
After the labor resource basic information is added, pre-assigned agreements and skills for the date effective periods is completed in the Agreement and Skill Assignment screen.
The Agreement and Skill drop-down lists on the Labor Information screen are read-only fields. Changes to the assigned agreement or skill must be completed in the Agreement and Skill Assignment screen. The skill start and end dates must fall within the selected agreement dates.
Hover a mouse pointer over the Settings menu on the menu bar to display its drop-down menu.
Slide a mouse pointer over the Labor option to display its menu.
Click
Skill Assignment to open the
Agreement and Skill Assignment screen.
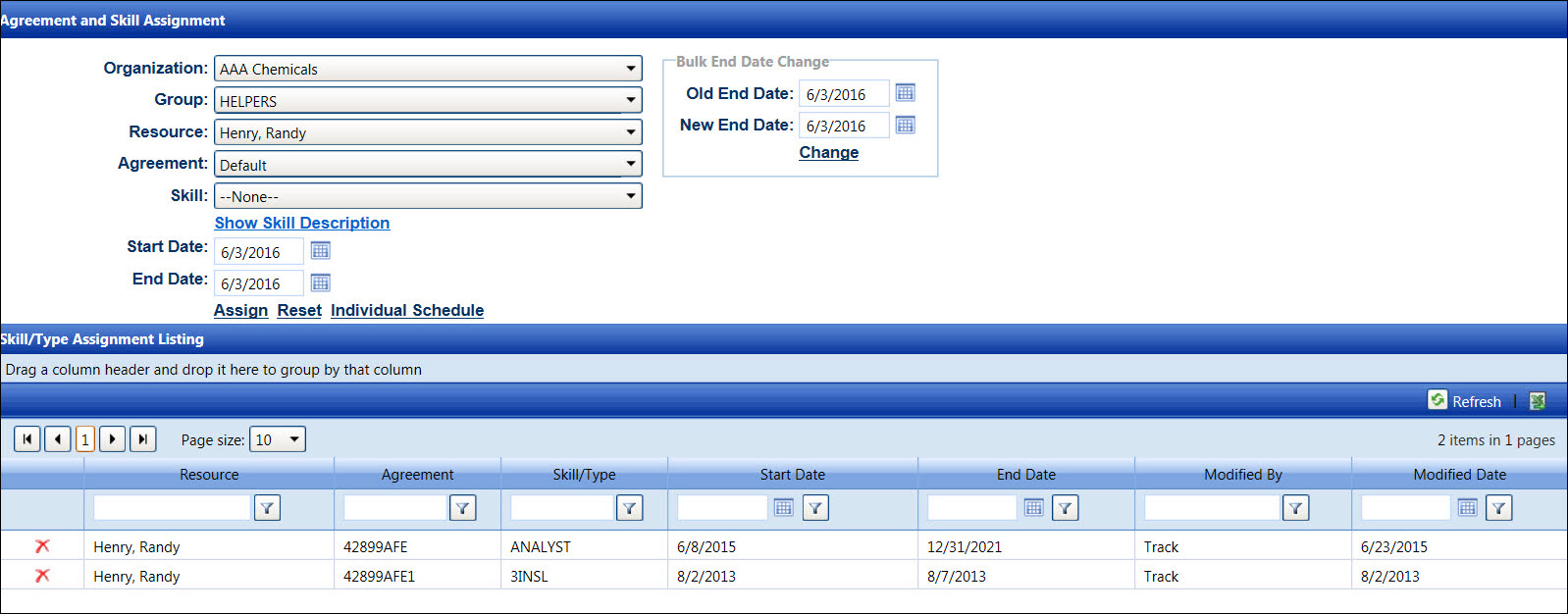
If applicable, select a location from the Location drop-down list located at the menu bar.
From the Agreement and Skill Assignment screen, select an organization, labor group, and labor resource from the appropriate drop-down lists.
Select an agreement from the Agreement drop-down list.
Select a labor skill from the Skill drop-down list.
The default dates will be the start and end dates of the agreement. Enter the start and end dates into the Start Date and End Date text boxes. Alternatively, select the dates from the calendars. (see also Date Format)
Click Assign to save and display the assigned agreement and skill in the Skill/Type Assignment Listing. The selected agreement and skill are assigned to the selected labor resource. The user's login name, who assigned or modified the agreement and skill information, appears under the Modified By column. The latest assigned or modified date appears under the Modified Date column.
Only delete a skill that initially assigned and needed corrections. Keep all existing skill assignments that have already been used as they are necessary to maintain data integrity.
If applicable, select a location from the Location drop-down list located at the menu bar.
From the Agreement and Skill Assignment screen, select an organization, labor group, and labor resource from the appropriate drop-down lists. The assigned agreement and skill for the selected labor resource are displayed in the Skill/Type Assignment Listing.
From the Skill/Type Assignment Listing, click the Delete icon on a line item. The pop-up message appears.
Click OK to remove the selected agreement and skill from the selected labor resource.
If the end date of an agreement has been extended but the rates remain the same, then change the end date for all existing skill assignments that have the same end date.
Select a location, an organization, a labor group, a labor resource, and an agreement from the appropriate drop-down lists to display the skill/type assignments in the Skill/Type Assignment Listing.
From the Bulk End Date Change area, enter the current end date into the Old End Date text box. Alternatively, select the dates from the calendars. (see also Date Format)
The new end date must fall within the agreement's dates. Enter an extended end date into the New End Date text box. Alternatively, select the dates from the calendars. (see also Date Format)
Click Change to update the current end date with the new end date. The skill assignments with a different end date than the current end date entered will remain the same.
The following links are additional features available at the Agreement and Skill Assignment screen.
Select a skill from the Skill drop-down list then click the Show Skill Description link to display the selected skill and its description in the pop-up dialogue box. Click the Close icon to close the dialog box.
Click the Reset link to refresh the Agreement and Skill drop-down lists.
Click the Individual Schedule link to open the Assignment - Individual Schedule screen, displaying the selected labor resource's individual assignment.