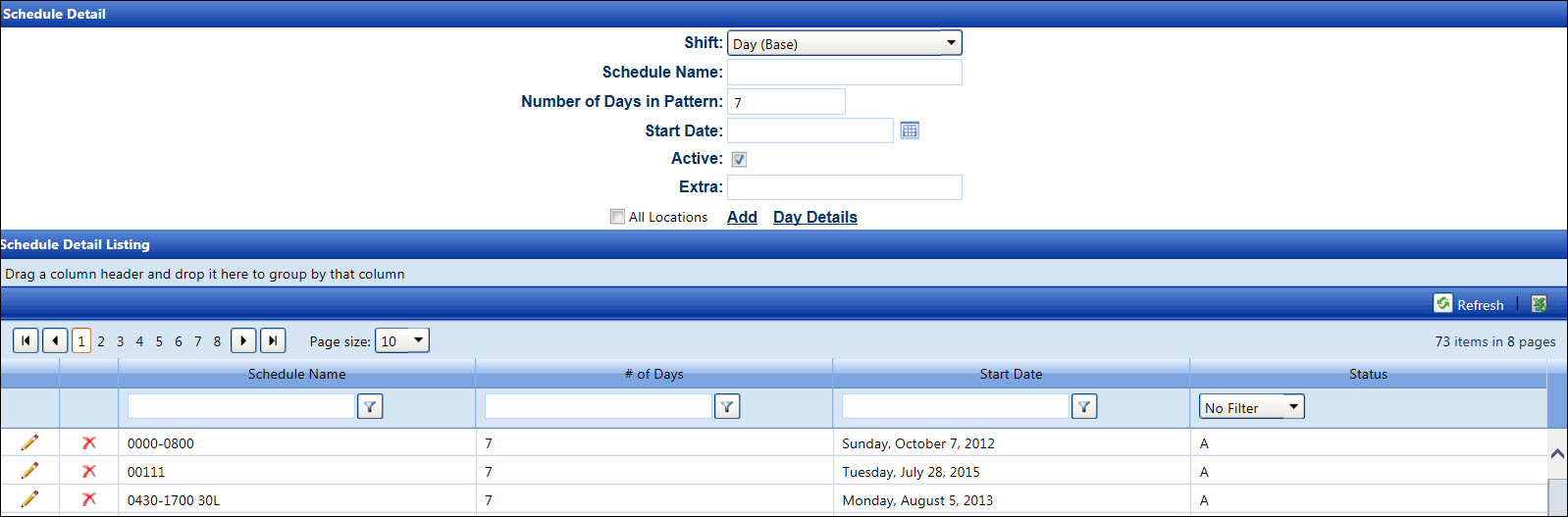The pattern for a schedule is the number of days when the same days
on and days off cycle repeats itself. Listed below are example of different
schedules.
If applicable, select a location from the Location
drop-down list located at the menu bar.
From the Schedule Detail screen, select a labor's schedule shift
from the Shift drop-down list.
For an equipment, select the Equipment
option from the Shift drop-down
list.
Enter a new schedule name into the Schedule
Name text box.
Enter the number of days in the cycle into the Number
of Days in Pattern text box.
The day of the week for this calendar date will be the first
day of the week for this schedule as well as the start date of the
cycle. For example, if the selected date falls on Sunday, then the
first day of the week is a Sunday. Enter a schedule's start date into
the Start Date text box. Alternatively,
select a date from the calendar. (see also Date
Format)
The Active checkbox
is selected by default. Click the Active
checkbox to uncheck it if a new schedule has an inactive status. Otherwise,
proceed to the next step.
Enter additional information into the Extra
text box, if applicable.
Click Add to save and
display a new schedule in the Schedule Detail Listing. Refer to Day Details to create day details
for the new schedule.
If a schedule is assigned to one or more labor resources or equipment,
then that schedule cannot be deleted.