Hover a mouse pointer over the Settings menu link on the menu bar to display its drop-down menu.
Slide a mouse pointer over to the Equipment option to display its menu.
Click Rates to open
the Equipment Agreement - Rates screen.
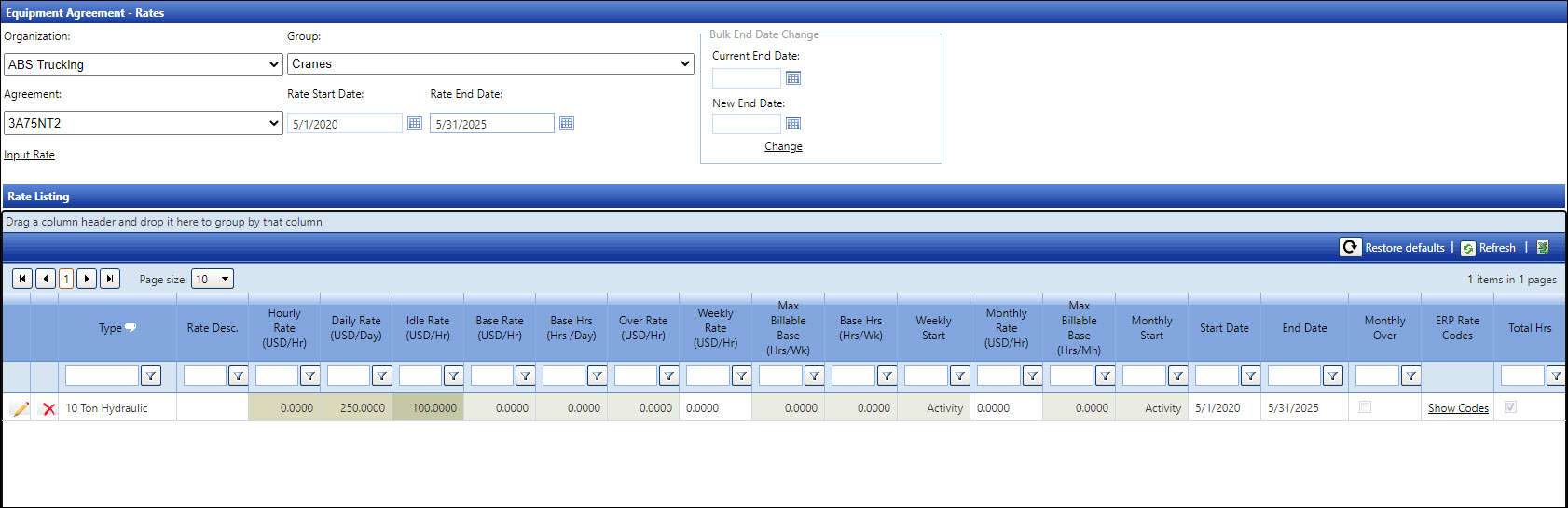
The dates displayed in the Rate Start Date and Rate End Date text boxes will default to the start and end dates of the agreement selected. The equipment rate’s start and end dates must fall within the selected agreement’s start and end dates. The equipment type can only be assigned to one of the rate options. However, the idle rate may be used with any rate option. The equipment rate structure consists of several options. Refer to Understand Equipment Rate Options for more information.
Hover a mouse pointer over the Settings menu link on the menu bar to display its drop-down menu.
Slide a mouse pointer over to the Equipment option to display its menu.
Click Rates to open
the Equipment Agreement - Rates screen.
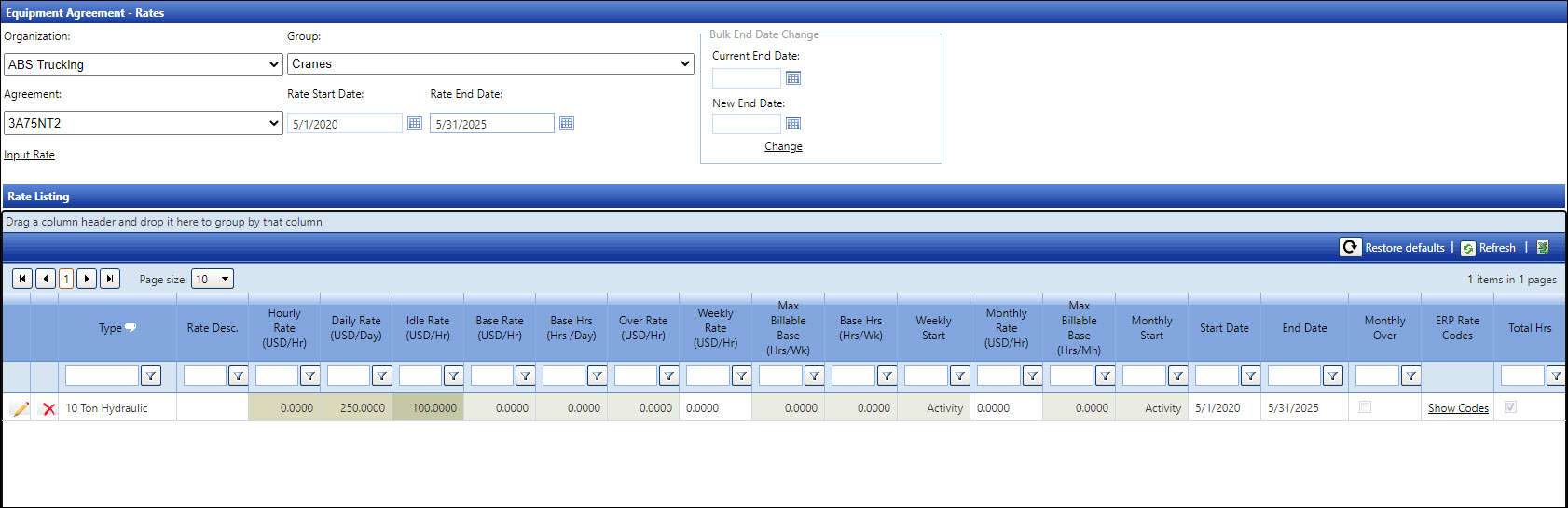
If applicable, select a location from the Location drop-down list located at the menu bar.
From the Equipment Agreement - Rates screen, select an organization from the Organization drop-down list to display its agreements in the Agreement drop-down list.
Select an agreement from the Agreement drop-down list to automatically populate its agreement start and end dates in the Rate Start Date and Rate End Date text boxes.
Select an equipment group from the Group drop-down list.
The equipment rate start and end dates must fall within the selected agreement start and end dates. Enter the rate start and end dates into the Rate Start Date and Rate End Date text boxes. Alternatively, select the dates from the calendar or enter the new dates on the rate entry dialogue box in the next step. (see also Date Format)
Click Input Rate to display the Equipment Rate Entry
dialogue box. (see also Understand Equipment
Rate Options)
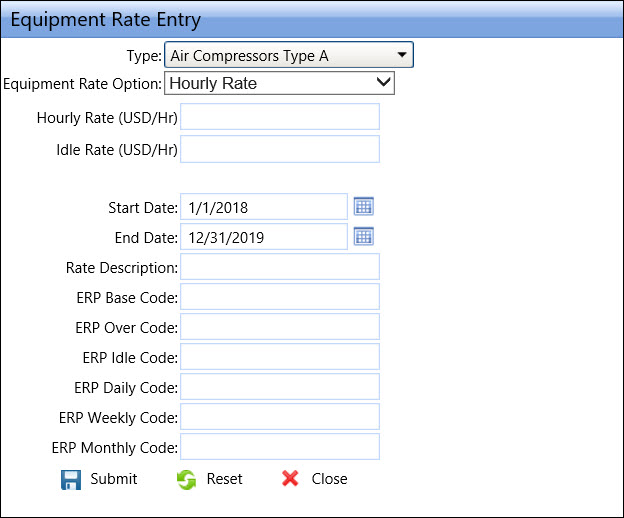
From the Equipment Rate Entry dialogue box, select an equipment type from the Type drop-down list.
Select an equipment rate option from the Equipment Rate Option drop-down list to display the selected rate option text boxes.
Enter the amounts into the appropriate Rate text boxes.
Enter the equipment type rate start and end dates into the Start Date and End Date text boxes, if they are to be different than the Agreement default dates set previously on the main screen. Alternatively, select the dates from the calendar. (see also Date Format)
Enter the rate description into the Rate Description text box.
Enter the ERP Codes into the appropriate ERP text boxes.
Click the Submit icon to save the equipment rates. The message displays, "Equipment Rate(s) have been saved."
The Equipment Rate Entry dialog box will not close automatically therefore allowing for entry of another Equipment Type rate from the same Equipment Group. Click the Close icon to close the Equipment Rate Entry dialog box and view the new equipment rates in the Rate Listing.
The edit option should only be used to correct the initial rate entries. Enter a new rate with new effective dates to change rates.
From the Rate Listing, click the Edit icon on a line item to open the Equipment Rate Entry dialogue box.
Make the changes to the equipment rates then click Submit. The message displays, "Equipment Rate(s) have been saved."
Click the Close icon to view the modified equipment rates in the Rate Listing.
An equipment rate cannot be deleted if it is in use.
From the Rate Listing, click the Delete icon on a line item. The delete confirmation pop-up message appears.
Click OK to delete the selected equipment rate.
If the agreement is extended but the rates remain the same, then change rate end date.
Select a location, an organization, an agreement, and an equipment group from the appropriate drop-down lists to display the equipment types in the Rate Listing.
From the Bulk End Date Change area, enter the current rate end date into the Current End Date text box. Alternatively, select the date from the calendar. (see also Date Format)
The new rate end date must fall before or on the agreement end date. Enter a new end date into the New End Date text box. Alternatively, select the date from the calendar. (see also Date Format)
Click Change to update the current rate end date with the new rate end date. Rates with a different end date than the current end date entered will remain the same.
Related Topic