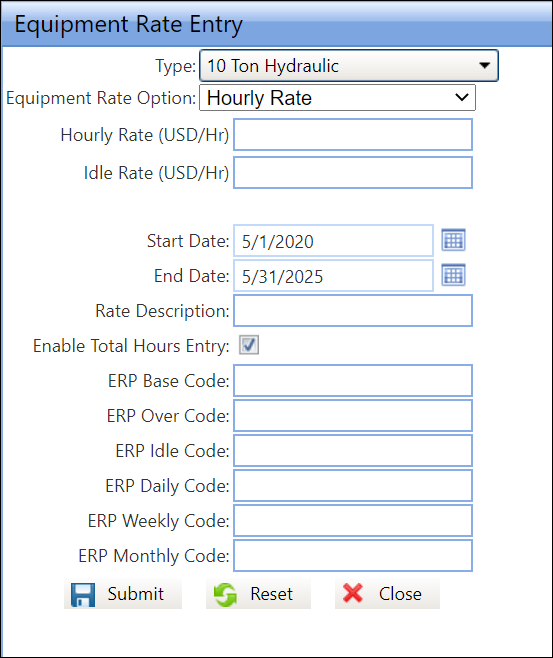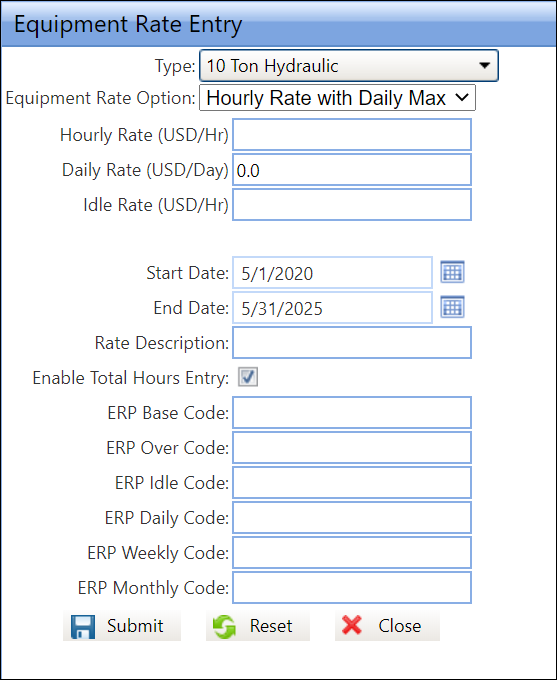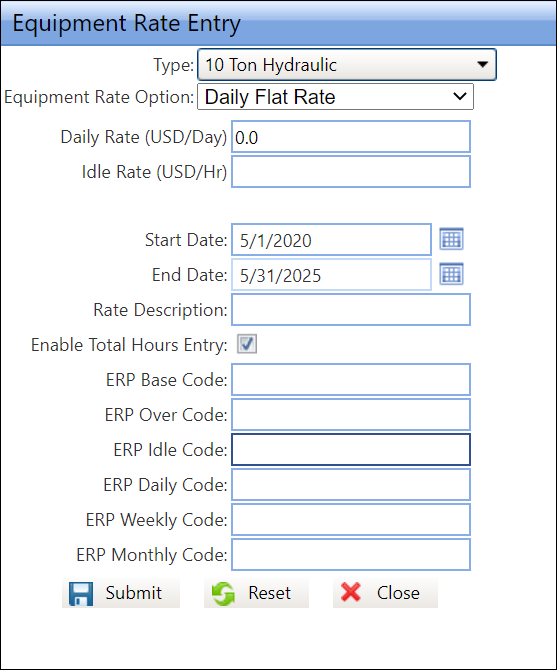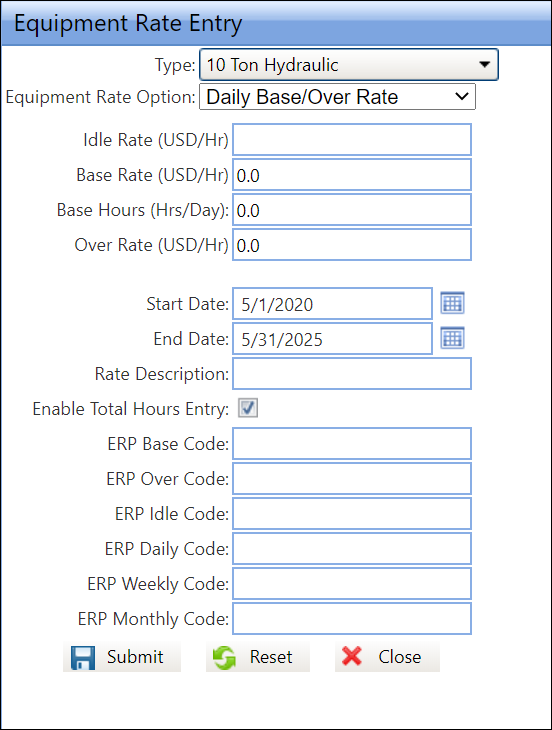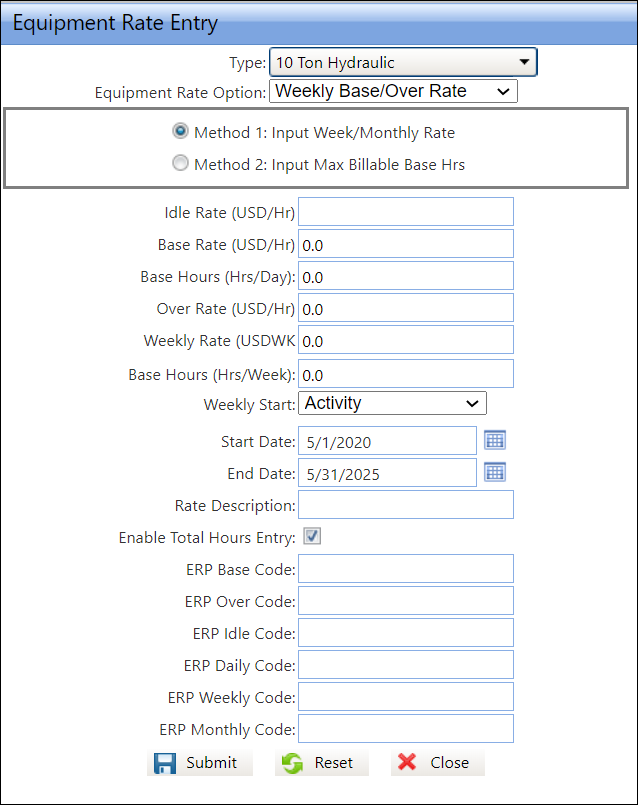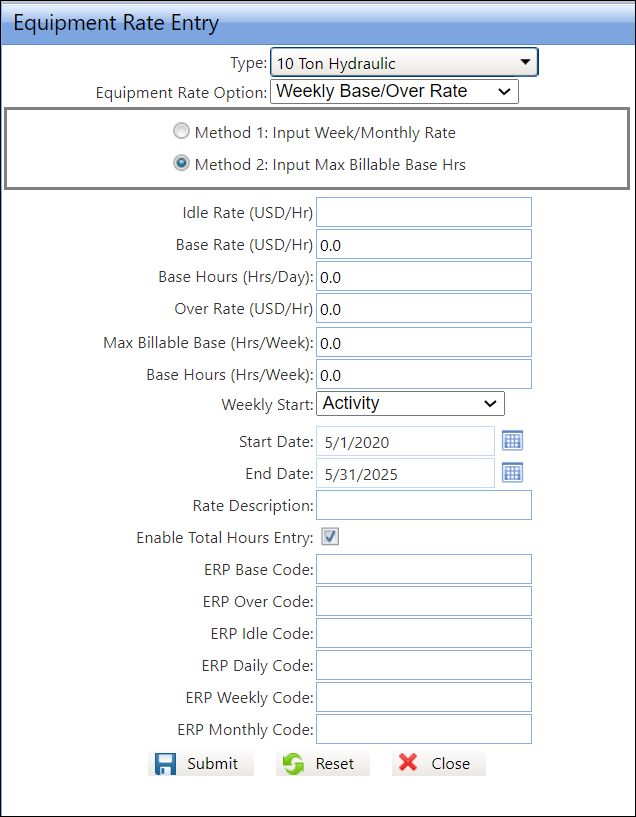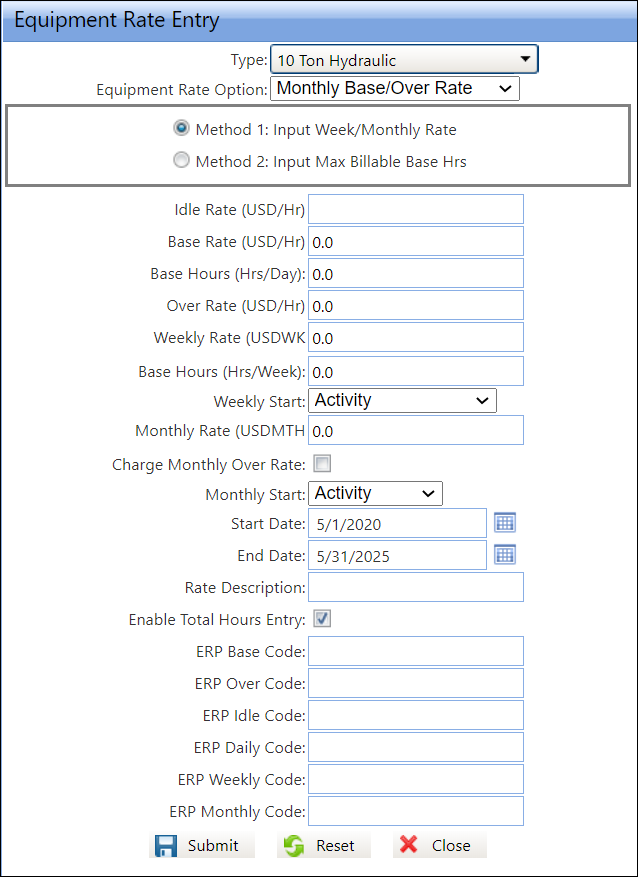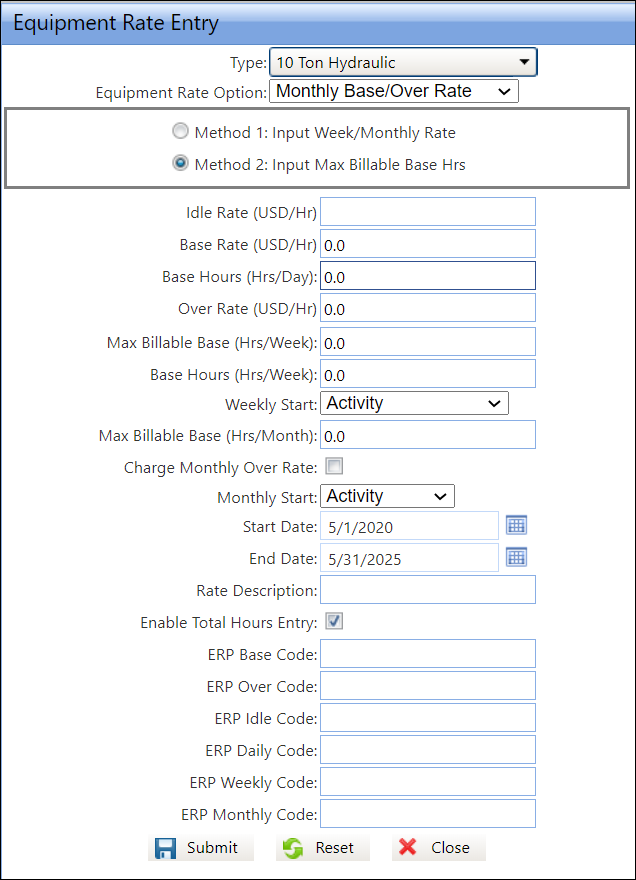Track supports various rate options
for calculating equipment charges. The six main rate options are representing
different types of rate structures applied to the equipment. The options
enable customers to contract equipment rates in an hourly, daily, weekly,
monthly manner, or any combination of those.
The Track application has a feature that allows the users to add the
total hours for the equipment utilization. The Total Hours Entry feature
is a time-saving tool to improve productivity by eliminating the process
of entering multiple equipment IN and OUT times. If applicable, click
the Total Hours checkbox for each
rate option to enable the Total Hours Entry feature.
Click Input Rate
to display the Equipment Rate Entry dialogue box.
From the Equipment Rate Entry dialogue box, select an equipment
type from the Type drop-down
list.
Select the Hourly Rate
option from the Equipment Rate Option drop-down list to enable
the Hourly Rate and Idle Rate text boxes.
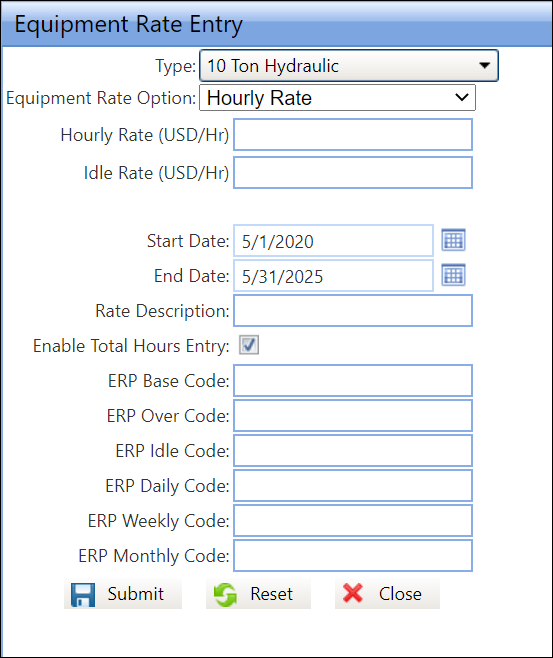
Enter the amount into the Hourly Rate and Idle Rate
text boxes.
Enter the equipment type rate start and end dates into the Start Date and End
Date text boxes. Alternatively, select the dates from the calendar.
(see also Date Format)
Enter the rate description into the Rate
Description text box.
Enter the ERP Codes
into the appropriate ERP text boxes.
Click the Submit icon
to save the equipment rate. The message displays, "Equipment
Rate(s) have been saved."
Click the Close icon
to close the Equipment Rate Entry dialog box and view the new equipment
rates in the Rate Listing.
Click Input Rate
to display the Equipment Rate Entry dialogue box.
From the Equipment Rate Entry dialogue box, select an equipment
type from the Type drop-down
list.
Select the Hourly Rate with Daily Max option from the
Equipment Rate Option drop-down list to enable the Hourly Rate,
Daily Rate, and Idle Rate text boxes.
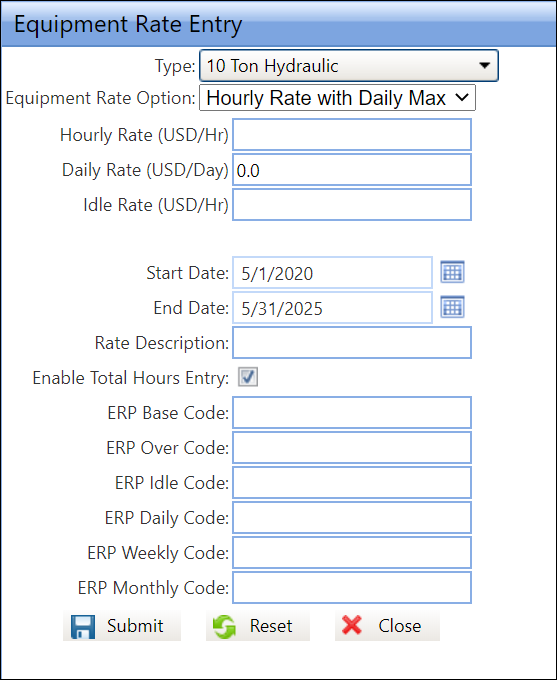
Enter the amount into the Hourly Rate, Daily Rate,
and Idle Rate text boxes.
Enter the equipment type rate start and end dates into the Start Date and End
Date text boxes. Alternatively, select the dates from the calendar.
(see also Date Format)
Enter the rate description into the Rate
Description text box.
Enter the ERP Codes
into the appropriate ERP text boxes.
Click the Submit icon
to save the equipment rate. The message displays, "Equipment
Rate(s) have been saved."
Click the Close icon
to close the Equipment Rate Entry dialog box and view the new equipment
rates in the Rate Listing.
Click Input Rate
to display the Equipment Rate Entry dialogue box.
From the Equipment Rate Entry dialogue box, select an equipment
type from the Type drop-down list.
Select the Daily Flat Rate option from the Equipment
Rate Option drop-down list to enable the Daily Rate and Idle Rate
text boxes.
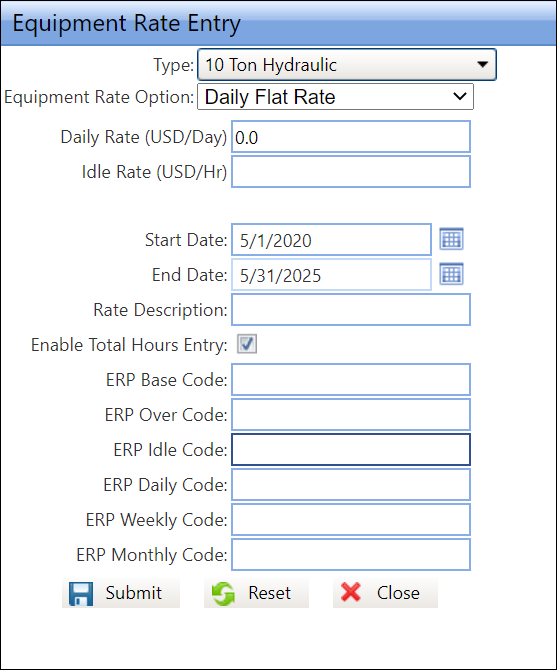
Enter the amount into the Daily Rate and Idle Rate
text boxes.
Enter the equipment type rate start and end dates into the Start Date and End
Date text boxes. Alternatively, select the dates from the calendar.
(see also Date Format)
Enter the rate description into the Rate
Description text box.
Enter the ERP Codes
into the appropriate ERP text boxes.
Click the Submit icon
to save the equipment rate. The message displays, "Equipment
Rate(s) have been saved."
Click the Close icon
to close the Equipment Rate Entry dialog box and view the new equipment
rates in the Rate Listing.
Click Input Rate to
display the Equipment Rate Entry dialogue box.
From the Equipment Rate Entry dialogue box, select an equipment
type from the >Type drop-down
list.
Select the Daily Base/Over
Rate option from the Equipment Rate Option drop-down
list to enable the Idle Rate, Base Rate, Base Hours, and Over Rate
text boxes.
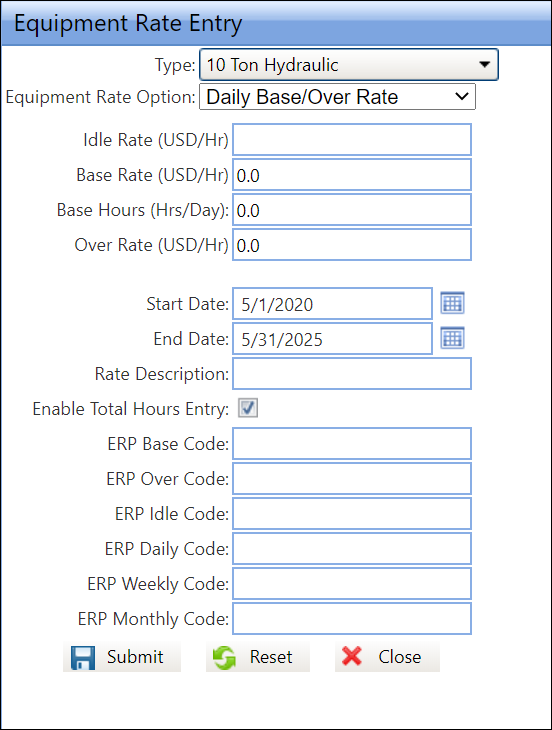
Enter the amount into the Idle
Rate, Base Rate, Base Hours, and Over
Rate text boxes.
Enter the equipment type rate start and end dates into the Start Date and End
Date text boxes. Alternatively, select the dates from the calendar.
(see also Date
Format)
Enter the rate description into the Rate
Description text box.
Enter the ERP Codes
into the appropriate ERP text boxes.
Click the Submit icon
to save the equipment rates. The message displays, "Equipment
Rate(s) have been saved."
Click the Close icon
to close the Equipment Rate Entry dialog box and view the new equipment
rates in the Rate Listing.